So verschieben Sie Microsoft Authenticator auf ein neues Telefon
Wenn Sie Microsoft Authenticator(Microsoft Authenticator ) auf ein neues Telefon übertragen möchten , befolgen Sie diese Schritt-für-Schritt-Anleitung. Nach der Migration aller gespeicherten Anmeldeinformationen auf ein neues Telefon werden Sie möglicherweise von einigen Websites aufgefordert, das neue Telefon mit neuen Codes zu bestätigen. Sie können diese Anweisungen verwenden, um von Android zu iOS oder umgekehrt zu wechseln.
Microsoft Authenticator ist eine Code-Generator-Anwendung, die für Android und iOS verfügbar ist. Wenn Sie die Zwei-Faktor-Authentifizierung auf verschiedenen Websites aktivieren und verwenden(enable and use two-factor authentication on various sites) , können Sie den Microsoft Authenticator verwenden , um Codes zu generieren. Nehmen wir jedoch an, Sie haben Ihr Telefon mit Microsoft Authenticator verloren und möchten nun alle Daten von diesem verlorenen oder gestohlenen Telefon auf ein neues übertragen. In diesem Fall können Sie die Hilfe dieses Tutorials in Anspruch nehmen.
Bevor Sie beginnen, sollten Sie wissen, dass Sie die Cloud -Sicherung zuvor aktiviert haben müssen, um von einem gestohlenen oder verlorenen Telefon zu einem neuen zu wechseln. Andernfalls helfen diese Schritte nicht. Wenn Sie beide Handys vor sich haben, können Sie dieser Anleitung weiter folgen.
In diesem Artikel haben wir Screenshots eingefügt, die darauf hindeuten, dass wir von einem Android -Handy auf iOS umsteigen. Sie können jedoch die gleichen Schritte ausführen, um auch von iOS zu Android zu wechseln .
So verschieben Sie Microsoft Authenticator(Microsoft Authenticator) auf ein neues Telefon
Führen Sie die folgenden Schritte aus, um Microsoft Authenticator auf einem neuen Telefon einzurichten:
- Öffnen Sie die Microsoft Authenticator -App auf dem alten Handy.
- Tippen Sie auf das Symbol mit den drei Punkten und gehen Sie zu Einstellungen(Settings) .
- Schalten Sie die Cloud-Backup- oder iCloud-Backup- Option um.
- Fügen Sie ein Wiederherstellungskonto hinzu.
- Öffnen Sie die Microsoft Authenticator -App auf dem neuen Mobiltelefon.
- Tippen Sie auf die Schaltfläche WIEDERHERSTELLUNG BEGINNEN(BEGIN RECOVERY) .
- Geben Sie(Enter) die Anmeldeinformationen des Wiederherstellungskontos ein.
- Verifizieren Sie(Reverify) Konten erneut, um sie zu verwenden.
Um zu beginnen, müssen Sie die Cloud-Sicherung in der Microsoft Authenticator-(turn on Cloud backup in the Microsoft Authenticator) App aktivieren. Dazu müssen Sie die Microsoft Authenticator -App auf Ihrem Handy öffnen, auf das Symbol mit den drei Punkten tippen und die Option Einstellungen auswählen. (Settings )Jetzt müssen Sie die Cloud-Backup- Option umschalten.
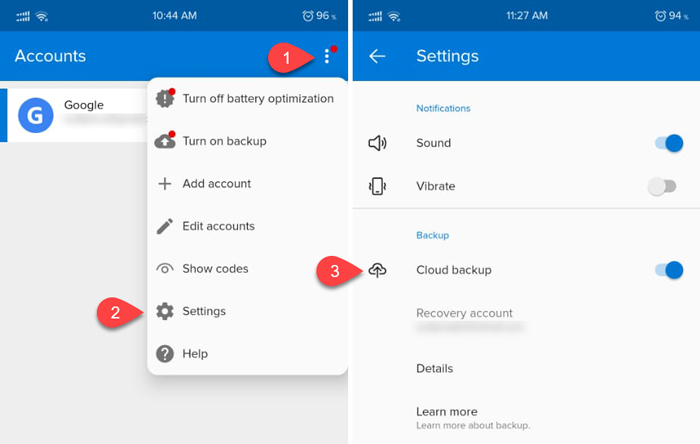
Hinweis: Wenn Sie ein iOS-Mobilgerät verwenden, sehen Sie iCloud-Sicherung(iCloud backup) anstelle von Cloud-Sicherung(Cloud backup) .
Jetzt müssen Sie ein Wiederherstellungskonto hinzufügen. Sie können Ihre persönliche E-Mail-Adresse als Wiederherstellungskonto verwenden.
Sobald Sie damit fertig sind, müssen Sie die Microsoft Authenticator -App auf dem neuen Mobiltelefon öffnen. Nach dem Öffnen finden Sie eine Option namens BEGIN RECOVERY .

Tippen Sie darauf und fügen Sie dieselbe E-Mail-Adresse hinzu, die Sie auf dem alten Telefon verwendet haben. Wenn Sie das erfolgreich hinzugefügt haben, finden Sie alle gespeicherten Konten auf Ihrem neuen Telefon.
Wichtige Notizen
- Microsoft Authenticator fordert Sie möglicherweise auf, einige Konten nach dem Wechsel zu einem neuen Mobiltelefon erneut zu verifizieren. Das passiert aus Sicherheitsgründen.
- Beim Überprüfen von Konten können Sie auf neuen und alten Handys unterschiedliche Codes sehen. Es ist zwingend erforderlich, die Codes von Ihrem neuen Handy zu verwenden.
- Vergessen Sie nicht, nach dem Wechsel zum neuen Telefon alle Konten aus der Microsoft Authenticator -App zu entfernen.(Microsoft Authenticator)
Related posts
So verwenden und fügen Sie Arbeits-/Schulkonten zur Microsoft Authenticator-App hinzu
Aktivieren Sie die Cloud Backup for Microsoft Authenticator-App auf Android und iPhone
Microsoft Authenticator auf Android: Melden Sie sich bei einem MS-Konto an -
Legen Sie ein Kennwortablaufdatum für das Microsoft-Konto und das lokale Konto fest
So aktivieren oder deaktivieren Sie die Schaltfläche „Kennwort anzeigen“ in Microsoft Edge
Aktivieren und Verwalten von Passwörtern und Ausfüllen von Formularen im Edge-Browser
Stellen Sie verlorenes oder vergessenes Outlook PST-Passwort mit kostenlosen Wiederherstellungstools wieder her
Importieren Sie Lesezeichen und Passwörter aus einem anderen Browser in Chrome
Dashlane Free: Automatisieren Sie Ihre Anmeldung und Online-Transaktionen
WinAuth ist eine Alternative zu Microsoft oder Google Authenticator für Windows
Mit Google Passwords Manager können Sie sicher auf Ihre Passwörter zugreifen
Die 10 häufigsten zu vermeidenden Passwörter
Bitwarden Review: Kostenloser Open-Source-Passwort-Manager für Windows-PCs
Ophcrack LiveCD Kostenloser Download: Windows-Passwörter wiederherstellen
Die besten kostenlosen Online-Passwort-Manager – Sind sie sicher?
So legen Sie das BIOS- oder UEFI-Passwort auf einem Windows 10-Computer fest und verwenden es
RandPass Lite ist ein kostenloser Zufallskennwortgenerator für Windows 10
Diese Funktion erfordert Wechseldatenträger - Fehler beim Zurücksetzen des Kennworts
Ist es sicher, Passwörter im Chrome-, Firefox- oder Edge-Browser zu speichern?
Benutzer zwingen, das Kontopasswort bei der nächsten Anmeldung in Windows 11/10 zu ändern
