So verschieben Sie einen halbfertigen Download in uTorrent
Wenn du einen sehr großen Torrent mit uTorrent herunterlädst, könntest du während des Downloads auf ein Platzproblem stoßen. Zum Beispiel habe ich einmal einen 100-GB-Torrent heruntergeladen, aber nicht bemerkt, dass auf meinem C-Laufwerk nur noch etwa 75 GB Speicherplatz übrig waren.
Ich fing an, von Windows(Windows) Fehlermeldungen zu wenig Speicherplatz zu erhalten, und stellte fest, dass dies am Torrent lag. Zu diesem Zeitpunkt wollte ich nicht den gesamten Torrent löschen und von vorne beginnen, indem ich ihn an einen neuen Ort herunterlade, also habe ich herausgefunden, wie ich alle heruntergeladenen Dateien an einen neuen Ort verschieben und dann mit dem Herunterladen des Rests fortfahren kann.
Wenn Sie früher eine ältere Version von uTorrent verwendet haben, mussten Sie die Dateien manuell selbst verschieben, aber in der neueren Version werden die Dateien für Sie verschoben! In diesem Artikel zeige ich Ihnen die Schritte zum Verschieben eines Torrent-Downloads, bevor er abgeschlossen ist.
Unvollendete Torrents verschieben
Schritt 1(Step 1) : Als erstes müssen wir den aktuellen Download stoppen, damit uTorrent nicht auf die Dateien zugreift oder diese aktualisiert. Klicken Sie dazu einfach mit der rechten Maustaste auf den Torrent und wählen Sie Stop(Stop) . Unterbrechen Sie den Download nicht.
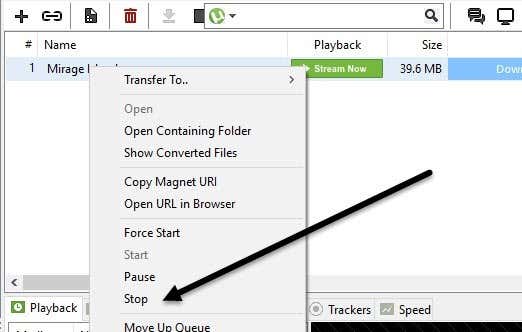
Schritt 2(Step 2) : Jetzt, da der Torrent nicht mehr heruntergeladen wird, können wir den Download-Speicherort für diesen Torrent ändern. Klicken Sie dazu erneut mit der rechten Maustaste auf den Torrent, wählen Sie Erweitert(Advanced) und dann Download-Speicherort festlegen( Set Download Location) .

Ein neues Dialogfeld wird angezeigt, in dem Sie gefragt werden, wohin Sie Ihre Torrent-Datei herunterladen möchten. Navigieren Sie zum neuen Speicherort und klicken Sie einfach auf Ordner auswählen( Select Folder) .

uTorrent verschiebt die Dateien automatisch für dich an den neuen Speicherort. Möglicherweise müssen Sie etwas warten, wenn eine große Datenmenge an den neuen Standort übertragen werden muss.
Schritt 3(Step 3) : Nachdem die Dateien verschoben wurden, müssen Sie den Download erneut starten. Klicken(Simply) Sie einfach erneut mit der rechten Maustaste auf den Torrent und wählen Sie Start(Start) .

Der Download wird mit dem bereits abgeschlossenen Prozentsatz fortgesetzt und der Rest heruntergeladen. Dies kann insbesondere bei sehr großen Torrents im Vergleich zu einem Neustart erheblich Bandbreite einsparen.
Der Vorgang ist für Mac(Mac) -Benutzer mit OS X genau gleich . Stoppen Sie einfach(Just) den Download, klicken Sie dann mit der rechten Maustaste auf den Torrent und legen Sie den neuen Download-Speicherort fest.
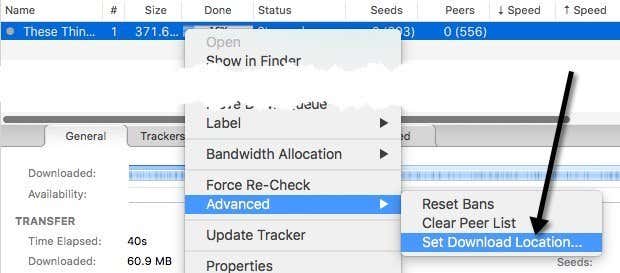
Die Dateien werden automatisch an den neuen Speicherort verschoben, genau wie in Windows . Insgesamt(Overall) ist es ein ziemlich einfacher Prozess und funktioniert gut. Wenn Sie Fragen haben, können Sie gerne einen Kommentar hinterlassen. Genießen!
Related posts
So laden Sie Peacock auf Firestick herunter und installieren es
So laden Sie Twitch-Videos herunter
So laden Sie Reddit-Videos herunter
So ändern Sie den Speicherort des Standard-Download-Ordners in einem beliebigen Webbrowser
So laden Sie SoundCloud-Songs herunter
So können Sie Ihre Amazon-Bestellhistorie anzeigen und herunterladen
So laden Sie Ihre Daten von Facebook herunter und löschen sie
So ändern Sie die Sprache auf Netflix
So erfassen, speichern, zeichnen oder laden Sie Streaming-Audio kostenlos herunter
So laden Sie TikTok-Videos herunter
So finden Sie die besten Discord-Server
Flachbildschirm-Technologie entmystifiziert: TN, IPS, VA, OLED und mehr
So finden Sie Erinnerungen auf Facebook
So laden Sie Wikipedia herunter
3 Möglichkeiten, ein Foto oder Video auf einem Chromebook aufzunehmen
So verwenden Sie SVERWEIS in Google Tabellen
7 schnelle Lösungen, wenn Minecraft immer wieder abstürzt
4 Möglichkeiten zum Herunterladen von Instagram-Bildern
So erstellen Sie einen transparenten Hintergrund in GIMP
So schalten Sie die Feststelltaste auf einem Chromebook ein oder aus
