So verschieben Sie Apps auf die SD-Karte unter Android
Android -Telefone bekommen mit jedem Tag mehr und mehr Speicherplatz. Obwohl die älteren Versionen weniger Speicherplatz und RAM haben . Darüber hinaus wird eine große Menge an Gerätespeicher durch das Android -Betriebssystem und vorinstallierte oder integrierte Apps belegt. Wenn Sie immer mehr Apps installieren, auf Fotos klicken und Videos herunterladen, riskieren Sie, dass Ihnen der Speicherplatz ausgeht. Glücklicherweise unterstützen Android- Geräte SD-Karten und Apps können darauf verschoben werden, anstatt sie zu entfernen. Heute werden wir besprechen, wie Sie Apps aus dem internen Gerätespeicher auf die SD-Karte unter (Internal Device Memory)Android verschieben .

So verschieben Sie Apps auf eine SD-Karte auf Android-Geräten
(How to Move Apps to SD Card on Android Devices
)
Ein erweiterbarer Speicher in Ihrem Gerät ist ein zusätzlicher Vorteil. Es ist sehr einfach und sicher, Anwendungen auf SD-Karten auf Android- Geräten zu übertragen.
Hinweis:(Note:) Da Smartphones nicht über die gleichen Einstellungsoptionen(Settings) verfügen und diese daher von Hersteller zu Hersteller unterschiedlich sind, stellen Sie sicher, dass die Einstellungen korrekt sind, bevor Sie Änderungen vornehmen.
1. Tippen Sie im App Drawer auf dem Startbildschirm auf (Homescreen)Einstellungen(Settings) .
2. Auf dem Bildschirm wird eine Liste mit Optionen angezeigt. Tippen Sie hier auf Anwendungen.(Applications.)
3. Tippen Sie auf die Option Alle(All) , um alle Apps zu öffnen.

4. Tippen Sie auf die App , die Sie auf die SD-Karte verschieben möchten. Wir haben Flipkart als Beispiel gezeigt.
5. Tippen Sie nun wie gezeigt auf Speicher .(Storage )

6. Wenn die ausgewählte Anwendung die zu verschiebende Funktion unterstützt, wird eine Option zum Verschieben auf SD-Karte(Move to SD card) angezeigt. Tippen Sie darauf, um es auf die SD-Karte zu verschieben.
Hinweis:(Note:) Wenn Sie die Speicheroption wieder auf den internen Speicher umstellen möchten, wählen Sie in Schritt 6 (Step 6)Interner Speicher(Internal Memory) anstelle von SD-Karte aus .
So verschieben Sie Apps auf die SD-Karte auf Android -Smartphones und umgekehrt.
Lesen Sie auch: (Also Read:) So speichern Sie Fotos auf einer SD-Karte auf einem Android-Telefon(How To Save Photos To SD Card On Android Phone)
So verwenden Sie eine SD-Karte als internen Speicher(How to Use SD Card as Internal Storage)
Die obige Methode zum Verschieben von Apps auf die SD-Karte unter Android gilt nur für Fälle, in denen die genannte Anwendung die Option zum Wechseln des Speichers unterstützt. Eine SD-Karte kann auch als interner Speicher für Apps verwendet werden, die diese Funktion nicht unterstützen. Alle Apps und Multimediadateien werden dadurch automatisch auf der SD-Karte gespeichert, wodurch der interne Speicherplatz entlastet wird. In diesem Szenario werden die SD-Karte und der interne Speicher zu einem großen, einheitlichen Speichergerät.
Hinweis 1:(Note 1:) Wenn Sie eine SD-Karte als internes Speichergerät verwenden, kann sie nur in diesem bestimmten Telefon verwendet werden, es sei denn, Sie formatieren sie.
Hinweis 2:(Note 2:) Außerdem funktioniert das Gerät nur, wenn die SD-Karte darin eingelegt ist. Wenn Sie versuchen, es zu entfernen, wird ein Zurücksetzen auf die Werkseinstellungen ausgelöst.
Lesen Sie auch: (Also Read:) So greifen Sie auf gesperrte Websites auf Android zu(How to Access Blocked Sites on Android)
Schritt I: SD-Karte löschen
(Step I: Erase SD Card
)
Zunächst sollten Sie Ihre SD-Karte löschen, bevor Sie den Standardspeicherort auf SD-Karte ändern.
1. Legen Sie die SD-Karte(SD card) in Ihr Gerät ein.
2. Öffnen Sie Geräteeinstellungen > Weitere (More settings)Einstellungen(Settings) .
3. Tippen Sie in der Liste der auf dem Bildschirm angezeigten Optionen wie gezeigt auf RAM und Speicherplatz(RAM and storage space) .

4. Tippen Sie auf SD-Karte(SD card) und dann auf SD-Karte löschen(Erase SD card) , wie unten abgebildet.

6. Auf dem nächsten Bildschirm erhalten Sie eine Warnung, die besagt, dass This operation will erase the SD card. You will lose data!. Bestätigen Sie Ihre Auswahl, indem Sie erneut auf SD-Karte löschen(Erase SD card ) tippen .
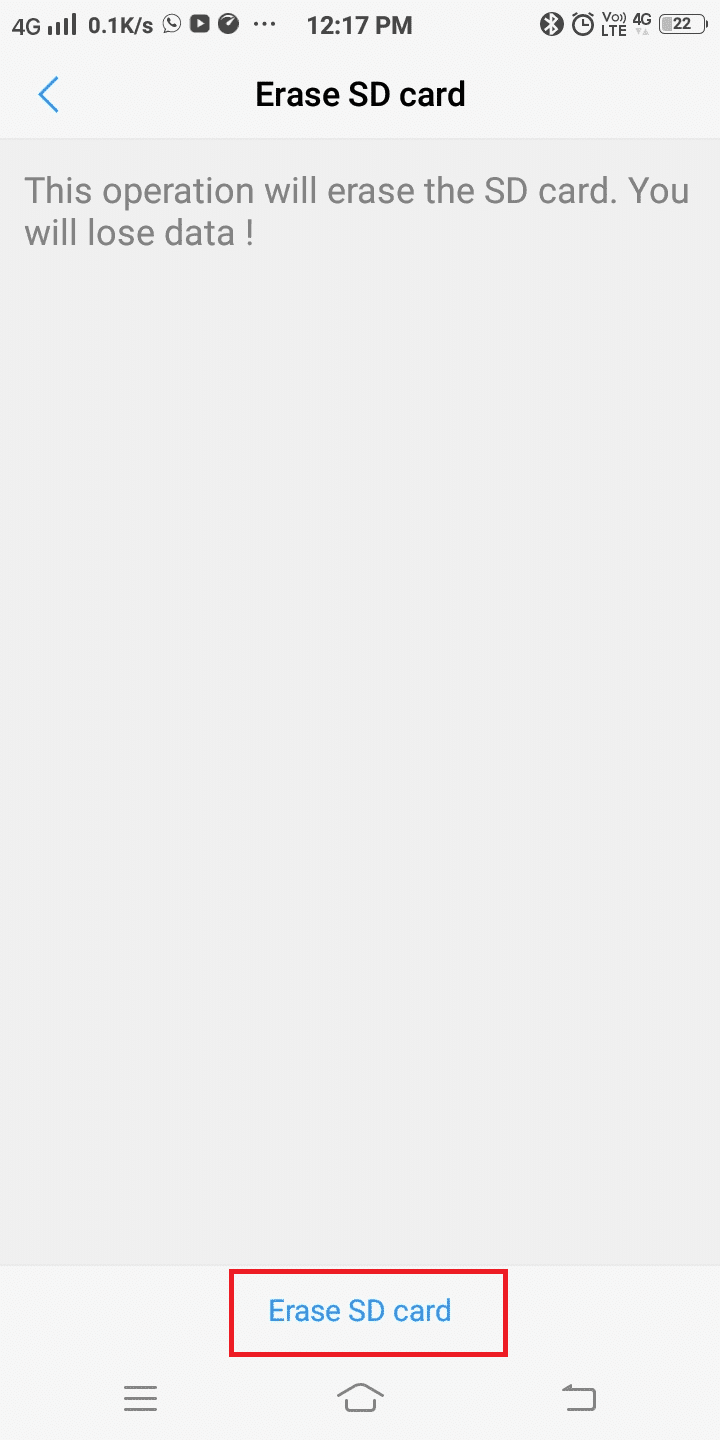
Schritt II: Ändern Sie den Standardspeicherort(Step II: Change Default Storage Location)
Sie können nun Ihre SD-Karte als Standardspeicherort festlegen, indem Sie die Schritte 7-9 befolgen(Steps 7-9) .
7. Navigieren Sie wie gezeigt zu Einstellungen(Settings) > Speicher(Storage) .
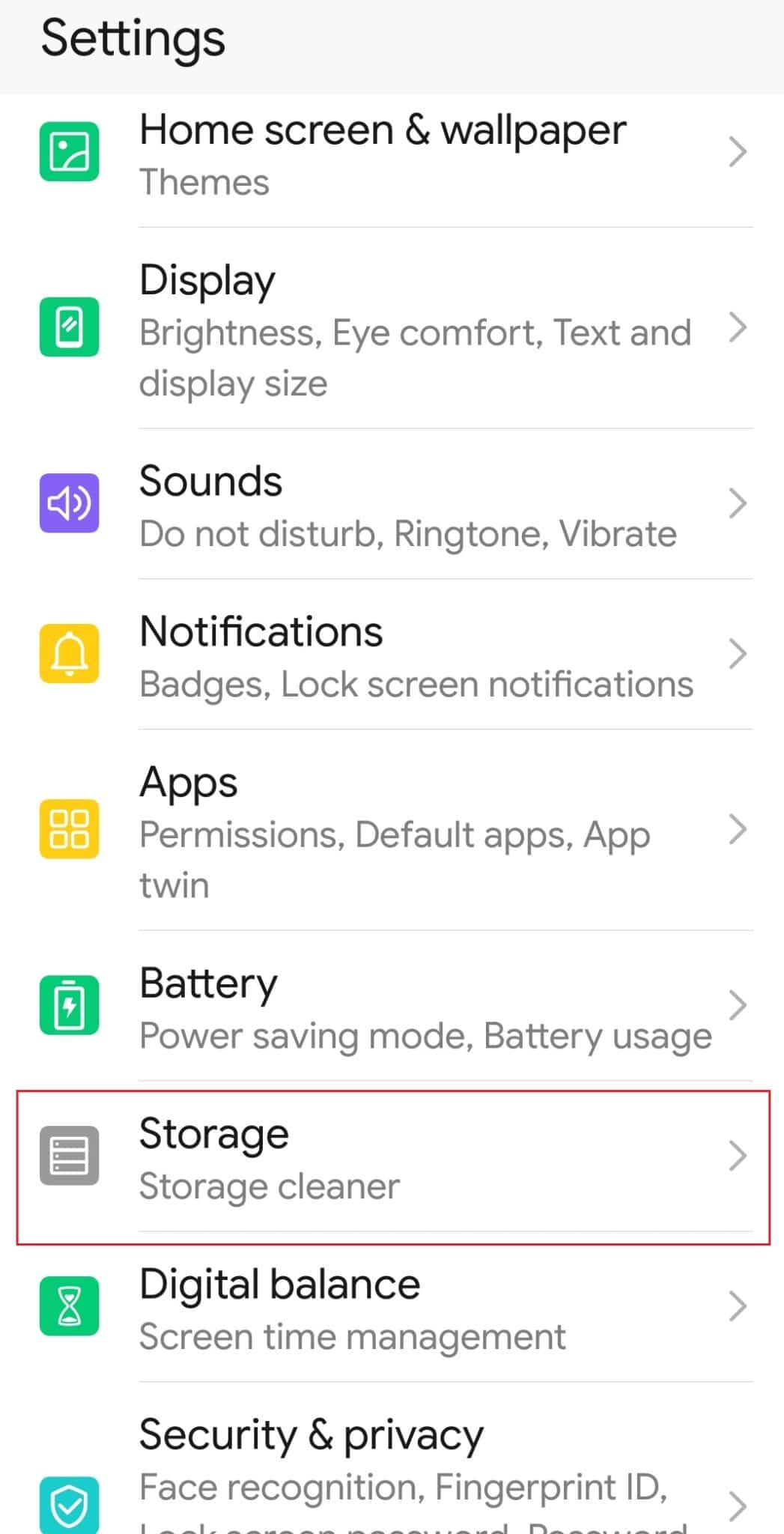
8. Tippen Sie hier auf die Option Standardstandort .(Default location)
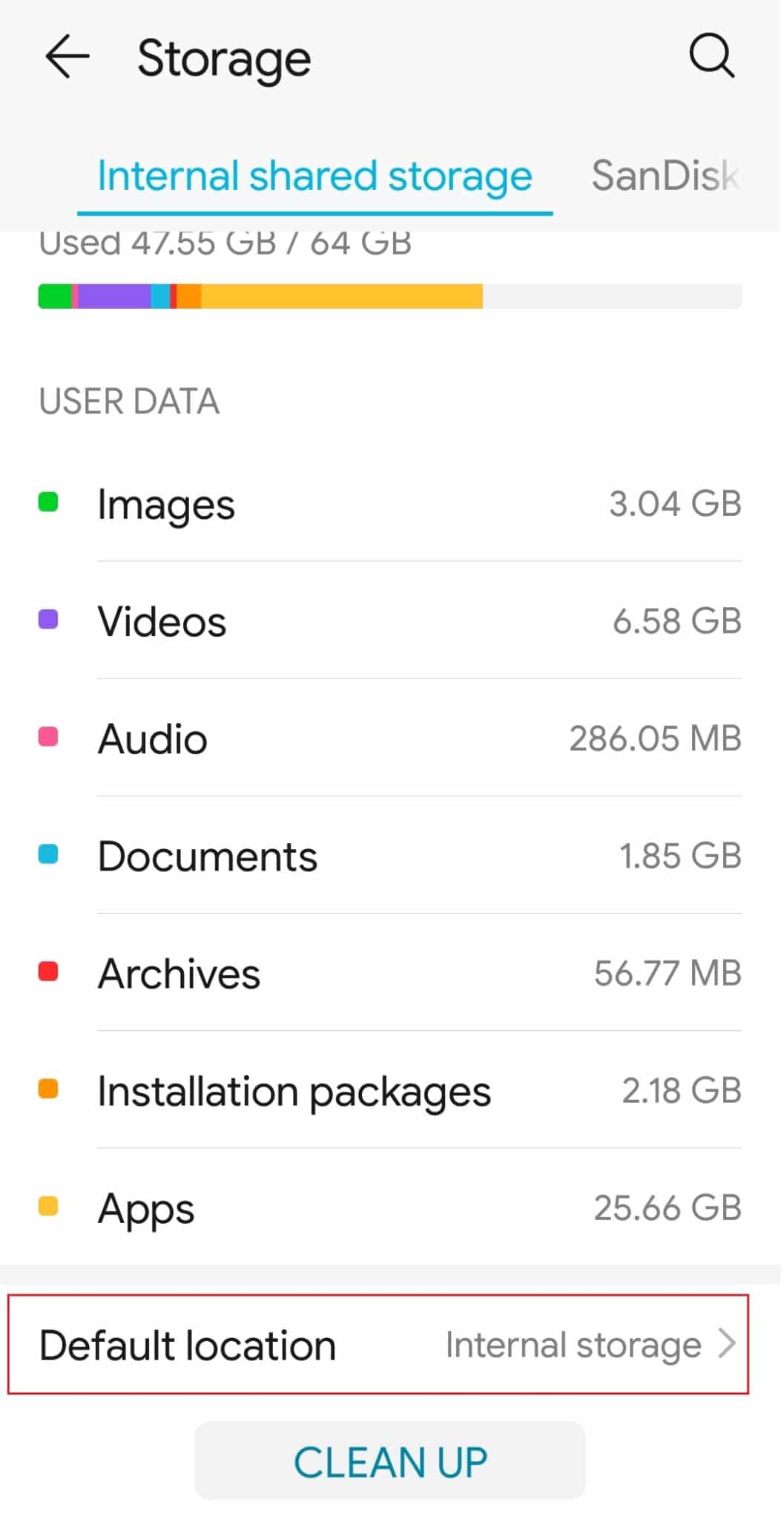
9. Tippen Sie auf Ihre SD-Karte(SD card) (z. B. SanDisk SD-Karte(SanDisk SD card) )
Hinweis:(Note:) Einige SD-Karten können langsam verarbeitet werden. Bevor Sie Ihre SD-Karte in den internen Speicher umwandeln, stellen Sie sicher, dass Sie eine SD-Karte auswählen, die schnell genug ist, um die optimale Leistung Ihres Android -Geräts aufrechtzuerhalten.

Jetzt wird der Standardspeicherort Ihres Geräts auf die SD-Karte eingestellt und alle Apps, Fotos oder Videos und Dateien, die Sie hier herunterladen, werden auf der SD-Karte gespeichert.
Empfohlen:(Recommended:)
- So löschen Sie Discord(How to Delete Discord)
- Behebung Leider wurde der Prozess com.android.phone gestoppt(Fix Unfortunately The Process com.android.phone has stopped)
- Behebung Leider wurde der IMS-Dienst gestoppt(Fix Unfortunately IMS Service Has Stopped)
Wir hoffen, dass diese Anleitung hilfreich war und Sie erfahren konnten, wie Sie Apps auf eine SD-Karte unter Android verschieben(how to move apps to SD card on Android) . Wenn Sie Fragen haben, schreiben Sie diese in den Kommentarbereich unten.
Related posts
So erzwingen Sie das Verschieben von Apps auf eine SD-Karte unter Android
So speichern Sie Fotos auf einer SD-Karte auf einem Android-Telefon
So übertragen Sie Dateien vom internen Android-Speicher auf die SD-Karte
So verschieben Sie Apps auf die SD-Karte unter Android
Beheben Sie das Herunterladen von Apps auf Ihrem Android-Telefon nicht
So entfernen Sie die SIM-Karte von Google Pixel 3
So aktivieren Sie den Blaulichtfilter auf Android
So entfernen Sie übrig gebliebene Dateien nach der Deinstallation von Apps auf Android
So laden Sie Apps auf einem Android-Telefon von der Seite (2022)
So blockieren Sie lästige YouTube-Werbung mit einem Klick
Beheben Sie, dass die SD-Karte vom PC nicht erkannt wird
So entfernen Sie die SIM-Karte von Samsung S7
So entfernen Sie die SIM-Karte von Motorola Droid Turbo
So löschen Sie vorinstallierte Apps auf Android (der einfache Weg)
So installieren Sie Progressive Web Apps mit Microsoft Edge auf Android
So verbinden Sie eine Micro-SD-Karte mit dem Galaxy S6
So spiegeln Sie Ihren Android- oder iPhone-Bildschirm auf Chromecast
Wie entferne ich Apps, die Sie auf Android-Telefonen nicht deinstallieren können?
So beheben Sie, dass Instagram immer wieder abstürzt (2022)
So entfernen Sie die SIM-Karte von Samsung S8 +
