So verschieben Sie Apps auf die SD-Karte unter Android
Glücklicherweise haben neuere Telefone mehr Speicherplatz als je zuvor. Leider beanspruchen das Android-Betriebssystem(Android OS) und die Apps auch mehr Speicherplatz als je zuvor. Wenn Sie das Glück haben, ein Android -Telefon zu haben, das eine microSD-Karte verwenden kann, um den Speicher zu erweitern, sollten Sie einige Apps auf die SD-Karte verschieben. Wenn nicht, erfahren Sie, wie Sie temporäre Dateien und anderen Datenmüll auf Ihrem Android löschen(how to delete temporary files and other junk on your Android) .
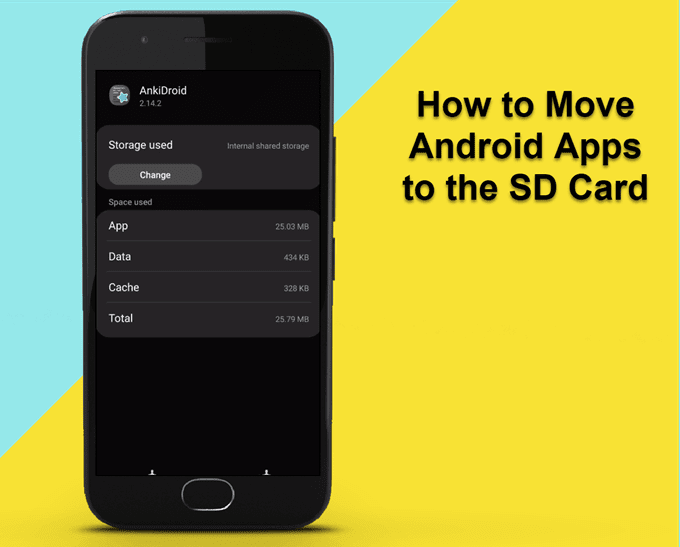
Verschieben Sie eine App auf die SD-Karte in Android(Move an App to SD Card in Android)
In diesem Beispiel verschieben wir die Lernkarten-App AnkiDroid .
- Rufen Sie die Einstellungsseite der App auf. Je nach Telefontyp und Android -Version gibt es verschiedene Möglichkeiten, dies zu tun.
- Drücken Sie lange auf das App-Symbol(app icon ) und wählen Sie App-Info . Fahren Sie mit Schritt 4 fort(Step 4) .

- Wischen(Swipe) Sie oben auf dem Telefon nach unten und wählen Sie Einstellungen(Settings) .

- Wählen Sie das Symbol Einstellungen(Settings ) auf Ihrem Startbildschirm oder im App-Bereich.

- Blättern Sie zu Apps(Apps) und wählen Sie sie aus .

- Scrollen Sie zu der App, die Sie verschieben möchten, und wählen Sie die App aus.

- Tippen Sie auf Speicher(Storage) .
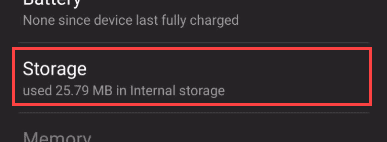
- Wenn Sie eine Schaltfläche „ Ändern(Change ) “ sehen , kann die App in den externen(External) Speicher wechseln. Wählen Sie die Schaltfläche Ändern . (Change )Wenn es keine Schaltfläche „ Ändern(Change) “ gibt , kann die App nicht in den externen(External) Speicher wechseln. Erwägen Sie , Dateien vom internen Speicher auf die SD-Karte(moving files from internal storage to the SD card) zu verschieben, um Speicherplatz freizugeben.

- Wählen Sie SD-Karte aus(SD card) .
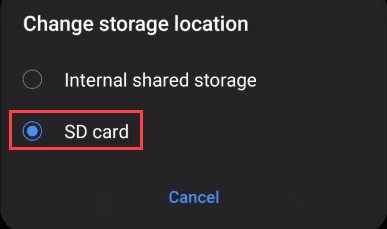
- Eine Bestätigungsseite wird angezeigt, die Sie auffordert, die App nicht zu verwenden oder die SD-Karte während des Exports zu entfernen. Wählen Sie Verschieben aus(Move) .
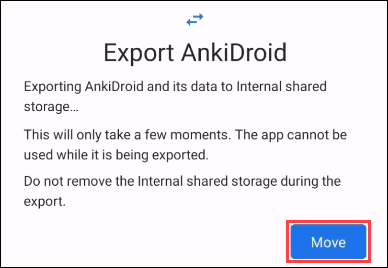
- Ein Fortschrittsbalken wird zusammen mit einigen Warnungen angezeigt.

- Wenn die Übertragung abgeschlossen ist, kehrt Android zur App-Informationsseite zurück. Hier können Sie bestätigen, dass Android es in den externen Speicher(External storage) verschoben hat . Es ist sicher, die App weiter zu verwenden.
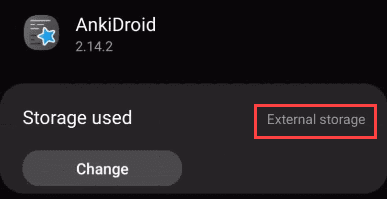
Welche Art von SD-Karte sollte ich in meinem Android verwenden?(What Kind of SD Card Should I Use in My Android?)
Es gibt verschiedene Klassen und Arten von SD-Karten. Die meisten Android -Geräte nehmen nur das microSD-Format an. Bei einigen Android -Geräten ist auch die Speichergröße der SD-Karte begrenzt. Überprüfen Sie die technischen Daten Ihres Telefons, bevor Sie ein neues Telefon kaufen(Check your phone specifications before you get a new phone) . Die Verwendung einer 128-GB-microSD-Karte in einem Telefon, das nur bis zu 64 GB unterstützen kann, ist Geldverschwendung.

Die Qualität kann bei SD-Karten variieren. Stellen Sie sicher, dass Sie nur von einer vertrauenswürdigen Marke kaufen. Samsung , SanDisk , PNY , Lexar und Verbatim gehören zu den besten. Suchen Sie nach einer microSDXC, UHS 3 -Karte. Sie zeigen die UHS - Nummer in einem U. Diese Typen lesen und schreiben schneller. Jede Bewertung funktioniert, also entscheiden Sie sich für die beste microSD-Karte(best microSD card) , die Sie sich leisten können.
Werden Android-Apps gut von der SD-Karte ausgeführt?(Will Android Apps Run Well From the SD Card?)
Man könnte meinen, dass das Ausführen einer App von der SD-Karte anstelle des primären Speichers des Telefons zu Leistungsproblemen führen kann. Du hättest auch recht. Die meisten dieser Probleme gelten nur für kompliziertere Apps wie Spiele. Wenn ein App-Entwickler der Meinung ist, dass die App nur auf dem Telefon gut läuft, kann er die Möglichkeit blockieren, die App zu verschieben. Weniger ressourcenintensive Apps können sicher verschoben werden, und Sie werden den Leistungsunterschied wahrscheinlich nicht erkennen können.
SD-Karten können auch leichter beschädigt oder beschädigt werden als der interne Speicher des Telefons. Außerdem haben SD-Karten begrenzte Lese- und Schreibzugriffe, bevor sie nicht mehr funktionieren. Sie werden dieses Limit wahrscheinlich nie erreichen, aber SD-Karten sterben manchmal einfach. Es kann schwierig sein , Daten von einer beschädigten SD-Karte wiederherzustellen(recover data from a corrupted SD card) , aber es ist möglich.
Verschieben Sie eine App von einer SD-Karte in Android in den internen Speicher(Move an App to Internal Storage from an SD Card in Android)
Wenn Sie feststellen, dass die App nach dem Verschieben auf die SD-Karte nicht gut funktioniert, können Sie sie zurückverschieben. Es ist, als würde man die App auf die SD-Karte verschieben, aber mit ein paar Unterschieden.
- Rufen Sie die Einstellungsseite der App auf. Je nach Telefontyp und Android -Version gibt es verschiedene Möglichkeiten, dies zu tun.
- Drücken Sie lange auf das App-Symbol(app icon) und wählen Sie App-Info . Fahren Sie mit Schritt 4 fort(Step 4) .

- Wischen(Swipe) Sie oben auf dem Telefon nach unten und wählen Sie Einstellungen(Settings) .

- Wählen Sie das Symbol Einstellungen(Settings ) auf Ihrem Startbildschirm oder im App-Bereich.

- Blättern Sie zu Apps(Apps) und wählen Sie sie aus .

- Scrollen Sie zu der App, die Sie verschieben möchten, und wählen Sie die App aus.
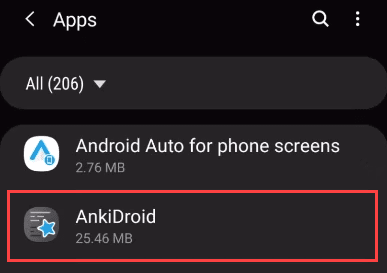
- Tippen Sie auf Speicher(Storage) .
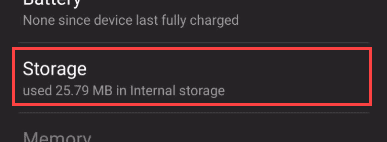
- Wählen Sie die Schaltfläche Ändern .(Change )
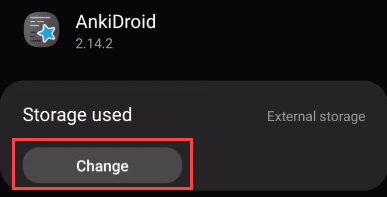
- Wählen Sie Interner freigegebener Speicher(Internal shared storage) .

- Eine Bestätigungsseite wird angezeigt, die Sie auffordert, die App nicht zu verwenden oder den internen(Internal) gemeinsamen Speicher während des Exports zu entfernen. Wählen Sie Verschieben aus(Move) .

- Android zeigt einen Fortschrittsbalken mit einigen Warnungen an.

- Wenn die Übertragung abgeschlossen ist, kehrt Android zur App-Informationsseite zurück. Hier können Sie bestätigen, dass Android es zurück in den internen gemeinsamen Speicher(Internal shared storage) verschoben hat . Es ist sicher, die App weiter zu verwenden.

Wie erzwinge ich das Verschieben einer App auf die SD-Karte in Android?(How Do I Force an App to Move to the SD Card in Android?)
Wenn die App, die Sie verschieben möchten, die Schaltfläche „ Ändern(Change) “ in ihren Speichereinstellungen nicht anzeigt, können Sie sie immer noch auf die SD-Karte verschieben … theoretisch. Wir empfehlen das nicht. Erstens(First) muss der Entwickler das Gefühl haben, dass die App aus dem internen Speicher ausgeführt werden muss. Wenn Sie es also erzwingen, werden sie Ihnen bei Problemen keine Hilfe geben. Zweitens(Second) müssen Sie Ihr Android rooten(root your Android) , um den Umzug zu erzwingen.

Das Rooten eines Android-Telefons(Rooting an Android phone) bedeutet, dass Sie sich Zugriff auf das Innenleben von Android verschaffen(Android) . Wenn Sie nicht wissen, was Sie tun, können Sie das Telefon leicht unbrauchbar und unreparierbar machen. Dann ist es Zeit, ein neues Telefon zu kaufen. Wir empfehlen Ihnen, mit dem zu arbeiten, was Sie haben, und es nicht zu riskieren.
Related posts
So erzwingen Sie das Verschieben von Apps auf eine SD-Karte unter Android
So verschieben Sie Apps auf die SD-Karte unter Android
So speichern Sie Fotos auf einer SD-Karte auf einem Android-Telefon
So übertragen Sie Dateien vom internen Android-Speicher auf die SD-Karte
So installieren Sie Android-Apps mit der APK-Datei
So installieren Sie eine neue Grafikkarte – von der Hardware bis zu den Treibern
So teilen Sie Ihren Standort auf Android
Formatieren Sie eine SD-Karte auf einfache Weise
So richten Sie Dual-PC-Streaming ohne Capture-Karte ein
So übertragen Sie Dateien vom Android-Speicher auf eine interne SD-Karte
So übertragen Sie Dateien vom iPhone oder Android auf den PC
Verkleinern Sie ein Bild in Windows, Mac, iOS und Android
2 Möglichkeiten zum Formatieren einer SD-Karte, eines USB-Speichersticks oder einer Festplattenpartition unter Windows
So erhalten Sie Facetime für Android
So verstecken Sie Apps auf Android
So deaktivieren Sie Microsoft Launcher auf Android
Windows fordert Sie auf, Ihr USB-Laufwerk oder Ihre SD-Karte zu formatieren, wenn sie angeschlossen ist?
So installieren Sie Schriftarten auf Android
So formatieren Sie eine SD-Karte auf dem Mac
So spielen Sie Steam-Spiele auf Android
