So verringern Sie den Abstand zwischen den Elementen im Windows 11 Explorer
Windows 11 ist eine erstaunliche Erfahrung. Alle neuen Funktionen und Updates von Windows 10 sind eine ziemliche Verbesserung. Viele Benutzer sind jedoch an Windows 10 gewöhnt, insbesondere an die Menüs und Abstände. Daher(Thus) hatten einige Benutzer ein Problem mit dem Abstand des Datei-Explorers .(File Explorer)
So verringern Sie den Abstand zwischen den Elementen im Explorer
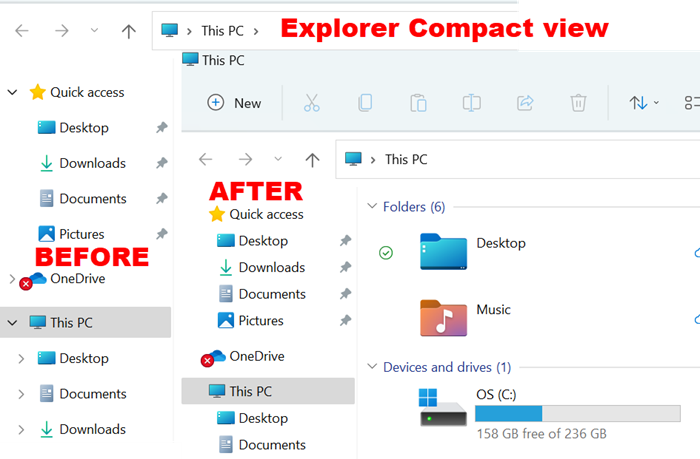
Wenn Sie den klassischen Symbol-/Elementabstand des Explorers wiederherstellen möchten, müssen Sie den Abstand zwischen den Elementen ( Kompaktansicht(Compact) ) in Windows 11 verringern . Es gibt 2 Methoden zum Wiederherstellen des klassischen Abstands in Windows 11 :
- Über das Menü des Datei-Explorers
- Über die Optionen des Datei-Explorers
1] Über das Menü des Datei-Explorers
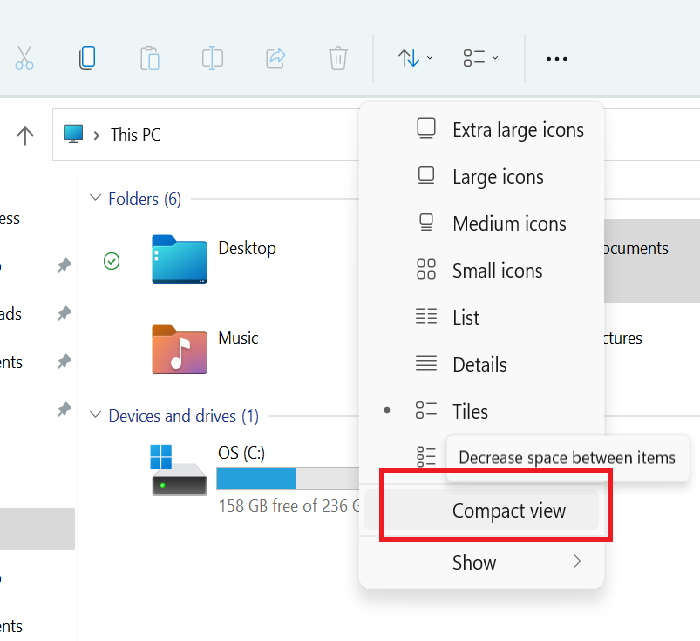
So stellen Sie den klassischen Abstand im Windows 11 Explorer wieder her:
- Starten Sie den Explorer
- Öffnen Sie das Menü des Datei-Explorers
- Klicken Sie auf das Menü Layout- und Ansichtsoptionen(Layout and view options)
- Wählen Sie Kompaktansicht(Compact view) .
2] Über die Optionen des Datei-Explorers
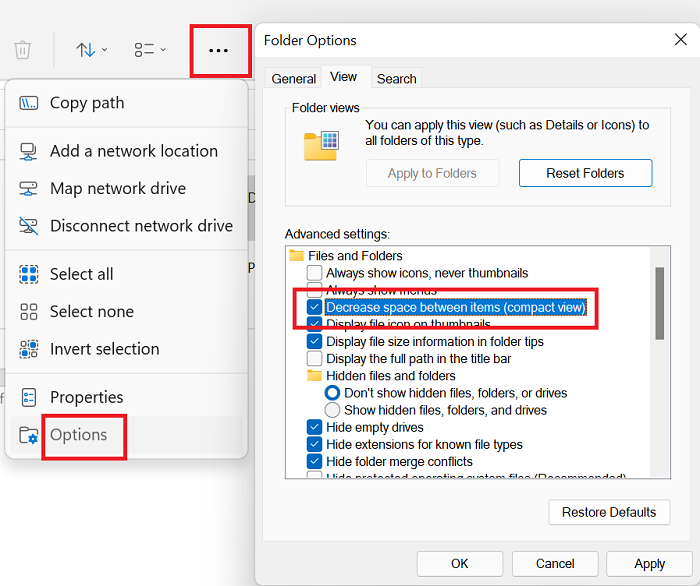
Um den Abstand zwischen den Elementen und Symbolen in Windows 11 über die Datei-Explorer(File Explorer) - Optionen zu verringern, gehen Sie wie folgt vor:
- Starten Sie den Explorer
- Klicken Sie(Click) auf die drei Punkte in der oberen rechten Ecke des Datei-Explorer(File Explorer) - Menüs (Mehr anzeigen)
- Wählen Sie Optionen(Options) .
- Wechseln Sie zur Registerkarte Ansicht(View)
- Aktivieren Sie das Kontrollkästchen Abstand zwischen den Elementen verringern (Kompaktansicht)(Decrease space between the items (Compact view)) .
- Klicken Sie auf Übernehmen.
Das ist es!
Lesen Sie(Read) : Wie funktioniert die Funktion „Dynamische Aktualisierungsrate“ in Windows 11(Dynamic Refresh Rate feature work in Windows 11) ?
Warum ist der Abstand im Datei-Explorer(File Explorer) ein Problem?
Das Abstandsproblem im Datei-Explorer ist bei (File Explorer)Windows 11 anders , aber nicht neu. Früher(Earlier) berichteten viele Benutzer dasselbe mit anderen Versionen des Betriebssystems, bevor Microsoft schließlich die Option Kompaktansicht veröffentlichte.(Compact view)
Während der Abstand zwischen den Symbolen im Datei-Explorer(File Explorer) vergrößert wurde, beabsichtigte Microsoft , die Ästhetik und Lesbarkeit zu verbessern, konnten die Benutzer mit Systemen, die viele Ordner enthielten, nicht alle Ordner anzeigen, ohne durch die Schnellzugriffsleiste(Quick access) zu scrollen . Daher könnte die Kompaktansicht des Datei-Explorers(File Explorer Compact) hilfreich sein.
Lesen Sie(Read) : So installieren Sie das versteckte Aero Lite-Design in Windows 11(How to install the hidden Aero Lite theme in Windows 11) .
Wird Microsoft die (Microsoft)Windows 11 -Abstände aktualisieren ?
Viele Foren bestätigen, dass Microsoft die Abstände in den bisherigen Windows -Systemen durch Updates geändert hat. Manchmal wird der Abstand verdoppelt, manchmal verringert. Wenn Sie jedoch die Einstellungen der Kompaktansicht für den (Compact view)Datei-Explorer(File Explorer) in Windows 11 verwenden, sollte sich dies nicht durch ein Update ändern. Die Einstellungen sollten lange konstant bleiben.
Warum hat Microsoft den (Microsoft)Windows 11 -Abstand erhöht ?
Windows 11 ist mehr auf Touchscreen-Benutzer(touch screen users) ausgerichtet . Microsoft verfolgt seit der Einführung von Windows 8 dieselbe Agenda . Damals(Back) zielten sie auf Tablet-Benutzer ab. Die meisten von uns verwenden jedoch immer noch gute alte normale Computer mit Tastaturen, sodass die Einstellungen für die Kompaktansicht(Compact view) besser für uns sind.
Lesen Sie(Read) : So verwenden Sie die DNS-over-HTTPS-Datenschutzfunktion in Windows 11(DNS over HTTPS privacy feature in Windows 11) .
Hilft das? Bitte teilen Sie uns dies im Kommentarbereich mit.
Related posts
Kontextmenü-Editoren: Kontextmenüelemente in Windows 11 hinzufügen, entfernen
So erhalten Sie Windows 10 Explorer & Kontextmenü in Windows 11 zurück
Der Papierkorb in Windows 10 und Windows 11 -
So führen Sie den Datei-Explorer als Administrator in Windows 11 aus
So öffnen Sie den Datei-Explorer unter Windows 11
So zeigen oder verbergen Sie die am häufigsten verwendeten Apps im Startmenü von Windows 11
Aktivieren oder deaktivieren Sie den Wi-Fi- und Ethernet-Adapter unter Windows 11
So beschleunigen Sie Windows 11 und lassen es schneller starten, ausführen, herunterfahren
So melden Sie sich in der Mail-App in Windows 11 vom E-Mail-Konto ab
Vergessen Sie Werbung und Ablenkungen mit der Leseansicht in Internet Explorer 11
So verbergen Sie Abzeichen auf Taskleistensymbolen in Windows 11
Checkit Tool sagt Ihnen, warum Ihr PC Windows 11 nicht unterstützt
So öffnen Sie die Windows-Tools in Windows 11
So surfen Sie mit der Internet Explorer 11-App in Windows 8.1 im Internet
So aktivieren oder deaktivieren Sie die dynamische Aktualisierungsrate (DRR) in Windows 11
Auf diesem PC kann Windows 11 nicht ausgeführt werden - Beheben Sie es!
So entfernen, deaktivieren oder aktivieren Sie Add-Ons in Internet Explorer 11
Fix Der PC muss den TPM 2.0-Fehler während der Installation von Windows 11 unterstützen
So heften Sie eine beliebige App an die Taskleiste in Windows 11
Erscheinungsdatum, Preis, Hardwareanforderungen von Windows 11
