So vermeiden Sie Mautgebühren bei Google Maps und sparen Geld
Der allgegenwärtige Einfluss von Google Maps macht es zu einer der meistgenutzten Navigations-Apps. Neben der Wegbeschreibung zu verschiedenen Zielen bietet die App Straßenkarten und 360°-Panoramaansichten von Straßen. Wenn Sie es nicht wissen, können Sie auch Google Maps-Routen anpassen(customize Google Maps routes) , um Mautgebühren zu vermeiden und Wegbeschreibungen mit anderen zu teilen.
So vermeiden Sie Mautgebühren auf Google Maps
Wenn Sie mit der Verwendung von Google Maps(Google Maps) nicht vertraut sind, werden Sie mit unserem Beitrag zu Google Maps-Tipps und -Tricks(Google Maps Tips and Tricks) zu einem Profi(Pro) in der Verwendung. In diesem Beitrag erfahren wir, wie man-
- Passen Sie Google Maps-(Customize Google Maps) Routen an, um Mautgebühren zu vermeiden
- Ändern Sie Ihre Reisezeit in Google Maps
Dieser Google Maps- Tipp wird Ihnen sicher weiterhelfen.
1] Passen Sie Google Maps-(Customize Google Maps) Routen an, um Mautgebühren zu vermeiden
Öffnen Sie auf Ihrem Computer Google Maps.
Klicken Sie auf „ Wegbeschreibung(Directions) “.
Geben Sie(Provide) Eingaben ein, indem Sie auf Punkte auf der Karte klicken, eine Adresse eingeben oder einen Ortsnamen hinzufügen.
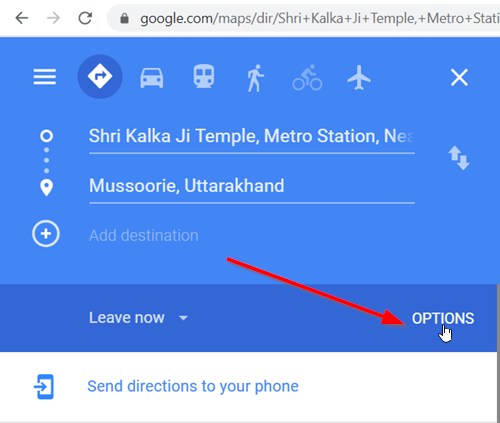
Als nächstes wählen Sie „ Optionen(Options) “.
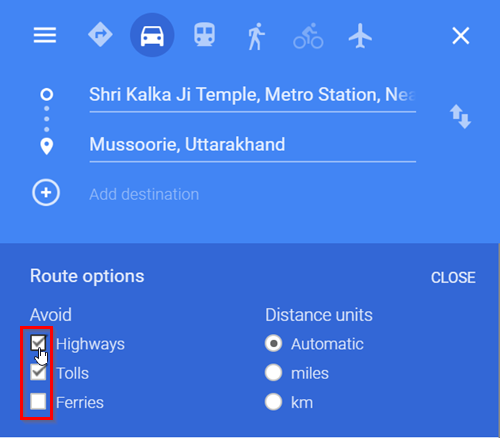
Aktivieren Sie in einem neuen Fenster, das sich öffnet, das mit markierte Kontrollkästchen
- Maut
- Autobahnen
Treffen Sie hier Ihre Auswahl.
Wenn Sie Maps im Lite -Modus verwenden, können Sie diese Funktion nicht nutzen.
2] Ändern Sie Ihre Reisezeit
Mit Google Maps(Google Maps) können Sie auch Ihr Reisedatum oder Ihre Reisezeit anpassen, damit Sie die beste Route für Ihre Reise finden. Bevor Sie losfahren, können Sie alle Informationen zu den geschätzten Verkehrs- und Transitfahrplänen erhalten.
Führen Sie die folgenden Schritte aus, um Ihre Reisezeit zu ändern.
Öffnen Sie auf Ihrem Computer Google Maps.
Wählen Sie „ Wegbeschreibung(Directions) “ neben der Google Maps(Google Maps Search) - Suchleiste.

Geben Sie(Enter) die Details ein, um eine Wegbeschreibung zu erhalten. Nachdem Sie Ihre Wegbeschreibung erhalten haben, klicken Sie auf den Link „ Schedule Explorer “ (sichtbar als 3 horizontale Linien).

Klicken Sie nun auf den Dropdown-Pfeil in der oberen linken Ecke und wählen Sie die Option „ Jetzt verlassen “.(Leave Now)
Um Ihre Reisedaten oder -zeiten zu ändern, wählen Sie „ Abflug um(Depart at) “ oder „ Ankunft bis(Arrive by) “.
Wenn Sie mehr als ein Ziel haben, können Sie diese Funktion nicht verwenden.
Auf diese Weise können Sie Google Maps -Routen anpassen, um Mautgebühren zu vermeiden und Ihre Reisezeit zu ändern.
Related posts
So erstellen Sie eine benutzerdefinierte Karte in Google Maps mit Orientierungspunkten und Routen
Google Maps funktioniert nicht auf Chrome in Windows 10
So erhalten Sie den Plus-Code in Google Maps
Wie man in Google Maps in der Zeit zurückreist
Google Maps wird nicht angezeigt und zeigt einen leeren Bildschirm an
8 Alternativen zu Google Maps und wann man sie verwendet
So verwenden Sie Waze und Google Maps offline, um Internetdaten zu speichern
Standortverlauf von Google Maps: 5 nützliche Dinge, die Sie damit machen können
Beheben Sie, dass Google Maps auf Android nicht spricht
Kein Internet? So verwenden Sie Google Maps offline
8 großartige Anwendungen für Google Maps Street View
Was sind Google Maps Plus-Codes und wie werden sie verwendet?
So zeigen Sie den Google Maps-Standortverlauf an
So verwenden Sie mehrere Haltestellen in Google Maps
Google Maps funktioniert nicht auf iPhone und iPad? Top 12 Korrekturen zum Ausprobieren
So laden Sie Ihre Google Maps-Daten herunter oder extrahieren sie
So beheben Sie Fehler beim Herunterladen von Dateien im Google Chrome-Browser
Google Chrome reagiert nicht, jetzt neu starten?
So laden Sie Karten auf Google Maps zur Offline-Anzeige herunter
So verwenden Sie Breiten- und Längengrad in Google Maps
