So verlassen Sie einen Discord-Server (2022)
Discord- Server sind ziemlich gut, wenn es darum geht, mit deinen Freunden im Allgemeinen zu kommunizieren und während des Spiels Strategien mit ihnen zu entwickeln. Sie erhalten Ihren eigenen Raum und die Freiheit, auf diesen Servern zu sprechen. Mit der Möglichkeit, mehreren Servern gleichzeitig beizutreten und sogar eigene Server zu erstellen, überzeugt Discord(Discord) Sie einfach.
Wenn Sie jedoch zahlreichen Servern und Kanälen beitreten, erhalten Sie am Ende unzählige Benachrichtigungen. Daher(Hence) sollten Sie einem Server beitreten, nachdem Sie sorgfältig darüber nachgedacht haben. Wahrscheinlich möchten Sie einen Server verlassen, damit Sie keine Benachrichtigungen mehr erhalten. In dieser Anleitung führen wir Sie durch den Vorgang zum Verlassen eines Discord-Servers(how to leave a discord server) . Dies ist völlig sicher, da Sie einem Server jederzeit über Einladungslinks erneut beitreten können. Fangen wir also an.
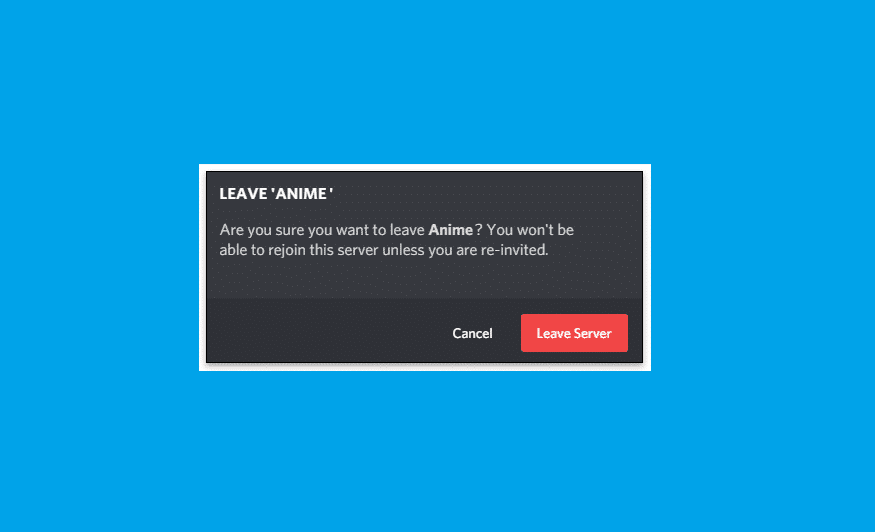
So verlassen Sie einen Discord-Server (2021)(How to Leave a Discord Server (2021))
So verlassen Sie einen Discord-Server auf einem Windows-PC(How to leave a Discord server on Windows PC)
Wenn Sie Discord auf Ihrem PC verwenden, befolgen Sie die angegebenen Schritte, um einen Discord -Server zu verlassen:
1. Starten Sie die Discord-Desktop-App oder gehen Sie in Ihrem Webbrowser zur Discord-Webseite .(Discord webpage)
2. Melden Sie sich bei(Log in) Ihrem Konto an.
3. Klicken Sie nun auf das Server-Symbol(Server icon) des Servers, den Sie verlassen möchten.
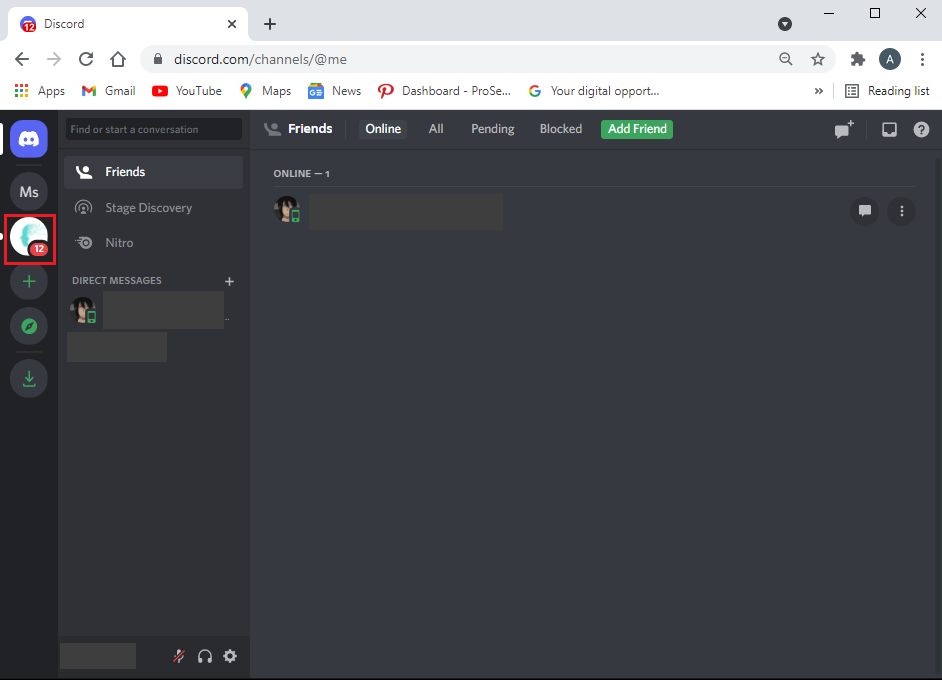
4. Klicken Sie auf den Dropdown-Pfeil(drop-down arrow) neben dem Servernamen(server name) .
5. Klicken Sie hier auf die rot markierte Option Server verlassen .(Leave Server)
6. Bestätigen Sie die Aktion, indem Sie wie gezeigt auf die Option Server verlassen(Leave Server) im Popup klicken.
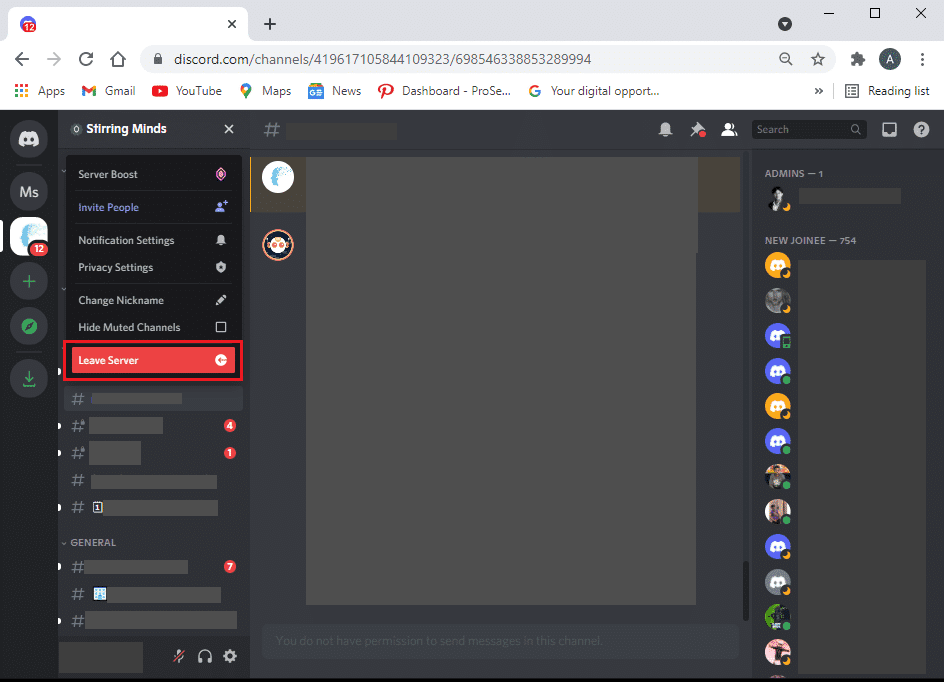
7. Sie werden feststellen, dass Sie diesen Server nicht mehr im linken Bereich sehen können.
Lesen Sie auch: (Also Read:) So deinstallieren Sie Discord vollständig unter Windows 10(How to Completely Uninstall Discord on Windows 10)
So verlassen Sie einen Discord-Server auf Android(How to leave a Discord server on Android)
Hinweis:(Note:) Da Smartphones nicht die gleichen Einstellungsoptionen(Settings) haben und sie daher von Hersteller zu Hersteller unterschiedlich sind, stellen Sie sicher, dass die Einstellungen korrekt sind, bevor Sie sie ändern.
So verlassen Sie einen Discord-Server auf einem Android -Telefon:
1. Öffnen Sie die mobile Discord-App(Discord mobile app) auf Ihrem Android-Smartphone.
2. Gehen Sie zu dem Server , den Sie verlassen möchten, indem Sie auf das Server-Symbol(Server icon) tippen .
3. Tippen Sie auf das Symbol mit den drei Punkten(three-dotted icon) neben dem Servernamen(server name) , um auf das Menü zuzugreifen.

4. Scrollen Sie nach unten und tippen Sie auf Server verlassen(Leave Server) , wie unten gezeigt.

5. Wählen Sie im angezeigten Popup-Fenster erneut die Option Server verlassen(Leave Server) aus, um sie zu bestätigen.
6. Beenden(Quit) Sie beliebig viele Server, indem Sie die obigen Schritte für einzelne Server wiederholen.
Darüber hinaus ähneln die Schritte zum Verlassen eines Discord -Servers auf einem iOS-Gerät denen auf Android - Geräten. Daher können Sie die gleichen Schritte für die entsprechenden Optionen auf dem iPhone ausführen.
So verlassen Sie einen von Ihnen erstellten Discord-Server(How to leave a Discord server you created)
Es kann an der Zeit sein, einen von Ihnen erstellten Server aufzulösen, weil:
- die Benutzer auf dem besagten Server sind inaktiv
- oder der Server ist bei den Benutzern nicht sehr beliebt.
Lesen Sie weiter unten, um zu erfahren, wie Sie einen Discord -Server verlassen, den Sie auf verschiedenen Gadgets erstellt haben.
Auf Windows-PC(On Windows PC)
1. Starten Sie Discord und melden(login) Sie sich an , falls Sie dies noch nicht getan haben.
2. Wählen Sie Ihren (your) Server aus, indem Sie im linken Bereich auf das Serversymbol(server icon) klicken .
3. Klicken Sie wie gezeigt auf das Dropdown-Menü(drop-down menu) neben dem Servernamen.

4. Gehen Sie wie unten gezeigt zu Servereinstellungen(Server Settings) .

5. Klicken Sie hier wie abgebildet auf Server löschen .(Delete Server)

6. Geben Sie in dem nun auf Ihrem Bildschirm erscheinenden Popup-Fenster den Namen Ihres Servers(name of your server) ein und klicken Sie erneut auf Server löschen(Delete Server) .
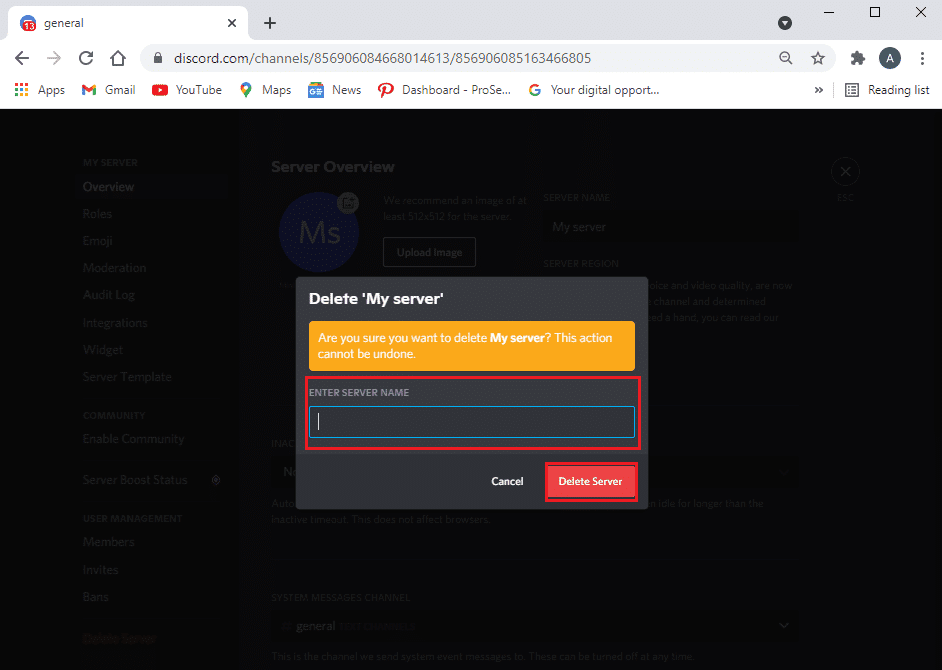
Lesen Sie auch: (Also Read:) So beheben Sie den No-Route-Fehler bei Discord (2021)(How to Fix No Route Error on Discord (2021))
Auf Mobiltelefonen(On Mobile phones)
Die Schritte sind für iOS- und Android- Geräte ziemlich ähnlich; Daher haben wir die Schritte für ein Android -Telefon als Beispiel erklärt.
So verlassen Sie einen Server, den Sie auf Ihrem Android -Telefon erstellt haben:
1. Starten Sie die mobile Discord -App.
2. Öffnen Sie Ihren Server(your server) , indem Sie im linken Bereich auf das Server-Symbol(Server icon ) tippen .
3. Tippen Sie auf das Symbol mit den drei Punkten(three-dotted icon) neben dem Servernamen(server name) , um das Menü zu öffnen. Siehe Bild unten.

4. Tippen Sie wie gezeigt auf Einstellungen(Settings) .

5. Tippen Sie hier auf das Symbol mit den drei Punkten(three-dotted icon) neben den Servereinstellungen(Server settings) und wählen Sie Server löschen.(Delete Server.)
6. Tippen Sie abschließend im Popup-Bestätigungsfeld auf Löschen , wie unten dargestellt.(Delete)

Empfohlen:(Recommended:)
- Beheben Sie, dass Discord Screen Share Audio nicht funktioniert(Fix Discord Screen Share Audio Not Working)
- Discord öffnet sich nicht? 7 Möglichkeiten, um das Problem „Discord wird nicht geöffnet“ zu beheben(Discord Not Opening? 7 Ways To Fix Discord Won’t Open Issue)
- So beheben Sie, dass YouTube-Kommentare nicht geladen werden(How to Fix YouTube Comments Not Loading)
- So melden Sie einen Benutzer auf Discord(How to Report a User on Discord)
Wir hoffen, dass unsere Anleitung zum Verlassen eines Discord-Servers(how to leave a discord server) hilfreich war und Sie sich von unerwünschten Discord-Servern entfernen konnten. Wenn Sie Fragen / Vorschläge haben, teilen Sie uns dies im Kommentarbereich mit.
Related posts
Discord-Mikrofon funktioniert nicht? 10 Möglichkeiten, es zu beheben!
Omegle-Fehler beim Verbinden mit dem Server beheben (2022)
Beheben Sie den Fehler „Ihr DNS-Server ist möglicherweise nicht verfügbar“.
Behebung, dass Discord Go Live nicht angezeigt wird
Wie man auf Discord live geht (2022)
So verwenden Sie Push-to-Talk auf Discord
3 Möglichkeiten, mehrere Internetverbindungen zu kombinieren
Installieren Sie die Remoteserver-Verwaltungstools (RSAT) unter Windows 10
Eine umfassende Anleitung zur Formatierung von Discord-Text
So erstellen Sie eine Systemabbildsicherung in Windows 10
So beheben Sie, dass der PC nicht POST
Problem, dass Discord-Benachrichtigungen nicht funktionieren
Fix Windows kann nicht mit dem Gerät oder der Ressource kommunizieren
So erstellen Sie einen Discord-Server
So löschen Sie ein Volume oder eine Laufwerkspartition in Windows 10
Behebung, dass Discord das Mikrofon nicht erkennt
So melden Sie einen Benutzer auf Discord (Desktop oder Mobil)
Fix Windows konnte das Format nicht abschließen
Fix Das Task-Image ist beschädigt oder wurde manipuliert
So deaktivieren Sie das Discord-Overlay
