So verknüpfen Sie Steam mit YouTube und überprüfen Spieldateien
Das Verknüpfen eines YouTube - Kontos mit Steam ist eine echte Sache, also sollte jeder, der das Bedürfnis verspürt, eine Probefahrt machen. Da dies wahrscheinlich das erste Mal ist, dass Sie von dieser Option gehört haben, werden wir darüber sprechen, wie Sie Ihr YouTube - Konto ganz einfach verknüpfen können.
Steam mit YouTube verknüpfen
Der Hauptgrund, Steam mit YouTube zu verknüpfen , ist das Hinzufügen von Videos zu Ihrem Konto. Es ist natürlich nichts Besonderes, aber viele könnten das als etwas Cooles finden. Nun, die Vorteile hier sind einseitig, da es keine Option gibt, Steam - Inhalte zu YouTube hinzuzufügen . Aber hey, es gibt wenig Grund für jemanden, Steam- Inhalte zu YouTube hinzuzufügen, weil es nicht viel hinzuzufügen gibt.
Gehen Sie wie folgt vor, um Ihren Steam mit Ihrem YouTube- Konto zu verknüpfen:
- Öffnen Sie den Steam-Client
- Navigieren Sie zu den Videoeinstellungen(Videos)
- Suchen und klicken Sie auf YouTube-Konto verknüpfen(Link YouTube Account)
- Drücken Sie die grüne Taste Greifen Sie auf Ihre YouTube-Videos zu(Access Your YouTube Videos)
- Melde dich bei deinem YouTube- Konto an, wenn du dazu aufgefordert wirst.
Sehen wir uns das im Detail an.
Melden Sie sich bei Steam an
OK, der erste Schritt, den Sie hier machen sollten, ist, sich über den Client bei Ihrem Steam-Konto anzumelden. (Steam account)Nach dem, was wir jetzt sagen können, besteht die Möglichkeit, diese Aktion von der Website aus durchzuführen. Wenn Sie also nicht daran interessiert sind, den Client zu verwenden, gehen Sie stattdessen vom Webbrowser aus.
Link zu YouTube

Nachdem Sie den Steam -Client gestartet haben, klicken Sie bitte auf Ihren persönlichen Namen und navigieren Sie dann zu Videos . Wenn Sie das getan haben, suchen Sie nach dem Abschnitt mit der Aufschrift YouTube-Konto verknüpfen(Link YouTube Account) und klicken Sie sofort darauf. Auf der neu geladenen Seite befindet sich unten eine grüne Schaltfläche mit der Aufschrift Greifen Sie auf Ihre YouTube-Videos(Access Your YouTube Videos) zu .

Klicken Sie(Click) auf diese Schaltfläche und melden Sie sich mit den Anmeldeinformationen Ihres Google -Kontos bei Ihrem (Google)YouTube-Konto an.(YouTube account)
Lesen(Read) : Steam-Downloads langsam(Steam downloads slow) ?
Überprüfen Sie die Integrität von Steam -Spieldateien
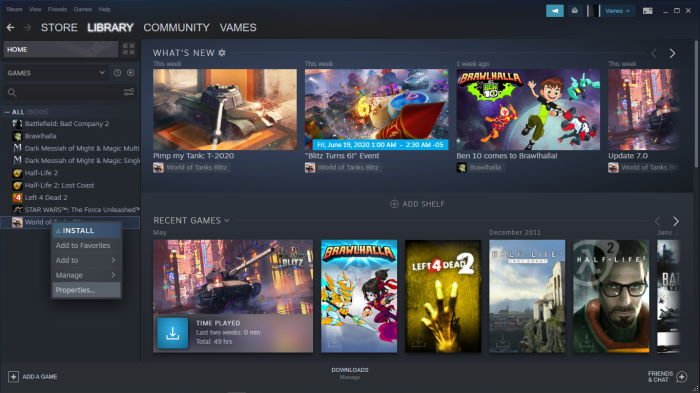
Wenn Sie beim Spielen eines Videospiels regelmäßig Abstürze erleben, Objekte in der Spielwelt nicht so funktionieren, wie sie sollten, dann müssen Sie wahrscheinlich überprüfen, ob die Spieldateien in gutem Zustand sind.
Starten Sie dazu Ihren Computer neu und starten Sie den Steam-Client . Als nächstes möchten Sie auf Bibliothek(Library) klicken und in diesem Abschnitt mit der rechten Maustaste auf das betroffene Videospiel klicken und Eigenschaften auswählen. Von hier aus sollten Sie eine Registerkarte mit der Aufschrift Lokale Dateien sehen. Bitte(Please) klicken Sie darauf und wählen Sie Integrität(Verify) der Spieldateien überprüfen.

Steam benötigt einige Minuten, um die Dateien zu überprüfen, also bleiben Sie eine Weile stehen. Außerdem hängt die Geschwindigkeit von der Leistung Ihres Computers und des Internets ab.
Denken Sie jetzt daran, dass eine oder mehrere Dateien möglicherweise nicht überprüft werden können. Verlieren Sie nicht den Verstand, denn das ist normal. Einfach(Just) ignorieren und weitermachen.
Related posts
Fix Fehler beim Laden von steamui.dll unter Windows 11/10
Sichern, Wiederherstellen, Verschieben von Steam-Spielen mit dem Steam Library Manager
So greifen Sie auf dem Windows-PC auf den Steam-Screenshot-Ordner zu
Behebung des Steam-Downloads, der bei 0 Byte hängen geblieben ist
Fix Nicht genügend Speicherplatz – Steam-Fehler auf Windows-PC
Beheben Sie, dass Steam Captcha nicht funktioniert
Behebung von Fehler 503, Dienst nicht verfügbar – Steam
Wie finde und verwende ich Steam-Freundescodes?
So stoppen Sie den automatischen Start von Steam nach dem Start von Windows 10
Wie man Steam-Spiele in Windows 11/10 an die Taskleiste oder den Desktop anheftet
Beheben Sie die Steam-Fehlercodes 7 und 130 auf einem Windows-PC
So ändern Sie den Hintergrund des Steam-Profils
Wie kann ich ein Steam-Spiel zurückgeben und eine Rückerstattung erhalten?
Beheben Sie den Fehler „Steam Missing Content Manifest“ auf einem Windows-PC
So beheben Sie die Steam-Fehlercodes 53 und 101 auf einem Windows-PC
So organisieren Sie Steam-Spiele mithilfe von Kategorien
Fehler beim Hinzufügen eines Freundes auf Steam behoben
SteamVR fordert immer wieder auf, den Grafiktreiber zu aktualisieren
So entfernen Sie Steam-Popups und -Benachrichtigungen
Beheben Sie den Fehler „Steam-Inhaltsdatei gesperrt“.
