So verknüpfen Sie Facebook mit Twitter (2022)
Facebook ist heute mit über 2,6 Milliarden Nutzern weltweit die Nummer eins unter den sozialen Netzwerken. Twitter ist ein ansprechendes Tool zum Senden und/oder Empfangen von kurzen Beiträgen, die als Tweets bekannt sind. Täglich nutzen 145 Millionen Menschen Twitter . Durch das Posten von unterhaltsamen oder informativen Inhalten auf Facebook und Twitter können Sie Ihre Fangemeinde erweitern und Ihr Unternehmen fördern.
Was ist, wenn Sie dieselben Inhalte auf Twitter(Twitter) erneut posten möchten, die Sie bereits auf Facebook geteilt haben ? Wenn Sie die Antwort auf diese Frage erfahren möchten, lesen Sie bis zum Ende. In diesem Leitfaden haben wir verschiedene Tricks geteilt, die Ihnen helfen werden, Ihr Facebook-Konto mit Twitter zu verknüpfen(link your Facebook account to Twitter) .

So verknüpfen Sie Ihr Facebook-Konto(Facebook Account) mit Twitter
WARNUNG: (WARNING:) Facebook hat diese Funktion deaktiviert, die folgenden Schritte sind nicht mehr gültig. Wir haben die Stufen nicht entfernt, da wir sie zu Archivierungszwecken aufbewahren. Die einzige Möglichkeit, Ihr Facebook - Konto mit Twitter zu verknüpfen, ist die Verwendung von Drittanbieter-Apps wie Hootsuite .
Twitter-Link zu deiner Facebook-Bio hinzufügen (funktioniert)(Add Twitter link in your Facebook Bio (Working))
1. Navigieren Sie zu Ihrem Twitter - Konto und notieren Sie sich Ihren Twitter-Benutzernamen.(note down your Twitter username.)
2. Öffnen Sie nun Facebook und gehen Sie zu Ihrem Profil.
3. Klicken Sie auf die Option Profil bearbeiten .(Edit Profile)

4. Scrollen(Scroll) Sie nach unten und klicken Sie unten auf die Schaltfläche Edit Your About Info .
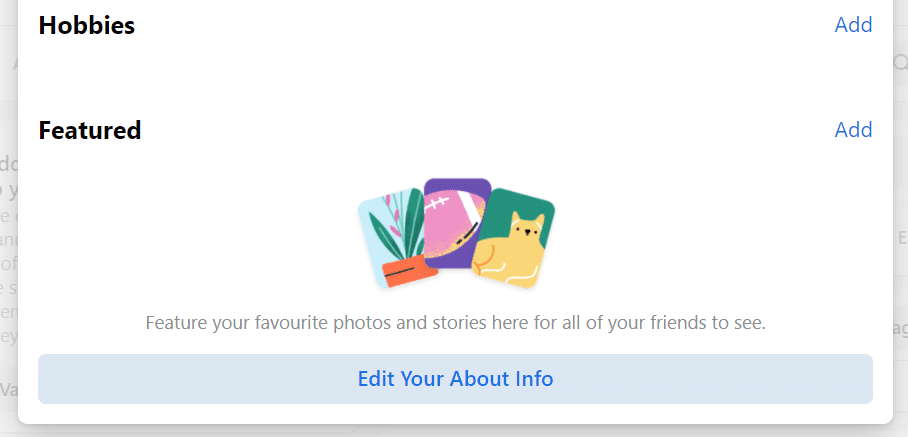
5. Klicken Sie im linken Seitenbereich auf Kontakt und grundlegende Informationen. ( Contact and basic info. )
6. Klicken Sie unter Websites und soziale Links auf Social Link hinzufügen. (Add a social link. )Klicken Sie erneut(Again) auf die Schaltfläche Sozialen Link hinzufügen .(Add)
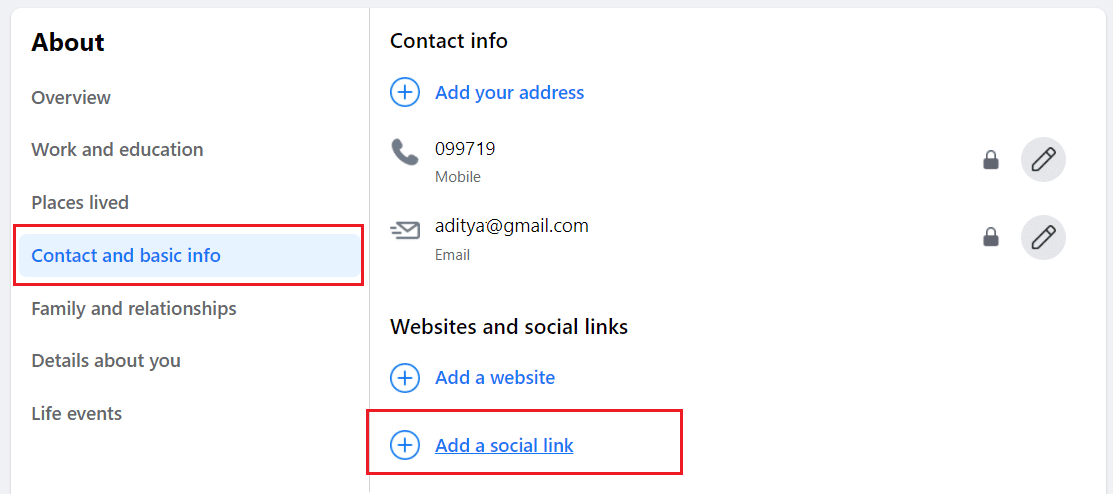
7. Wählen Sie in der Dropdown-Liste auf der rechten Seite Twitter aus und geben Sie dann Ihren Twitter-Benutzernamen in das Feld Sozialer Link ein.(type your Twitter username in the Social link field.)

8. Wenn Sie fertig sind, klicken Sie auf Speichern(Save) .
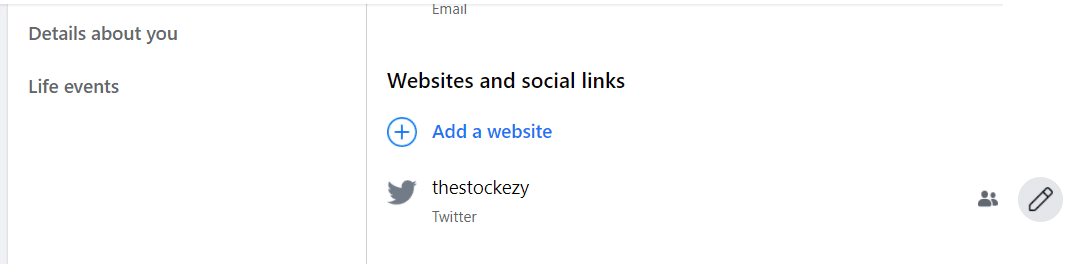
Methode 1: Überprüfen Sie die Facebook-Einstellungen
Der erste Schritt besteht darin, sicherzustellen, dass Ihre App-Plattform auf Facebook aktiviert ist, sodass andere Anwendungen eine Verbindung herstellen können. So können Sie dies überprüfen:
1. Melden Sie sich bei(og in) Ihrem Facebook - Konto an und tippen Sie auf das Menüsymbol mit den drei (L)Strichen(three-dash menu icon) , das in der oberen rechten Ecke angezeigt wird.
2. Tippen Sie nun auf Einstellungen(Settings) .

3. Hier erscheint das Menü Kontoeinstellungen . (Account settings )Tippen Sie wie gezeigt auf Apps und Websites (Apps and websites ).
4. Wenn Sie auf Apps und Websites( Apps and websites) klicken , können Sie die Informationen verwalten, die Sie mit Apps und Websites teilen, bei denen Sie sich über Facebook angemeldet haben .

5. Tippen Sie als Nächstes wie unten gezeigt auf Apps, Websites und Spiele .(Apps, websites, and games )
Hinweis: (Note: ) Diese Einstellung steuert Ihre Fähigkeit, mit Apps, Websites und Spielen zu interagieren, über die Sie Informationen auf Facebook anfordern können .
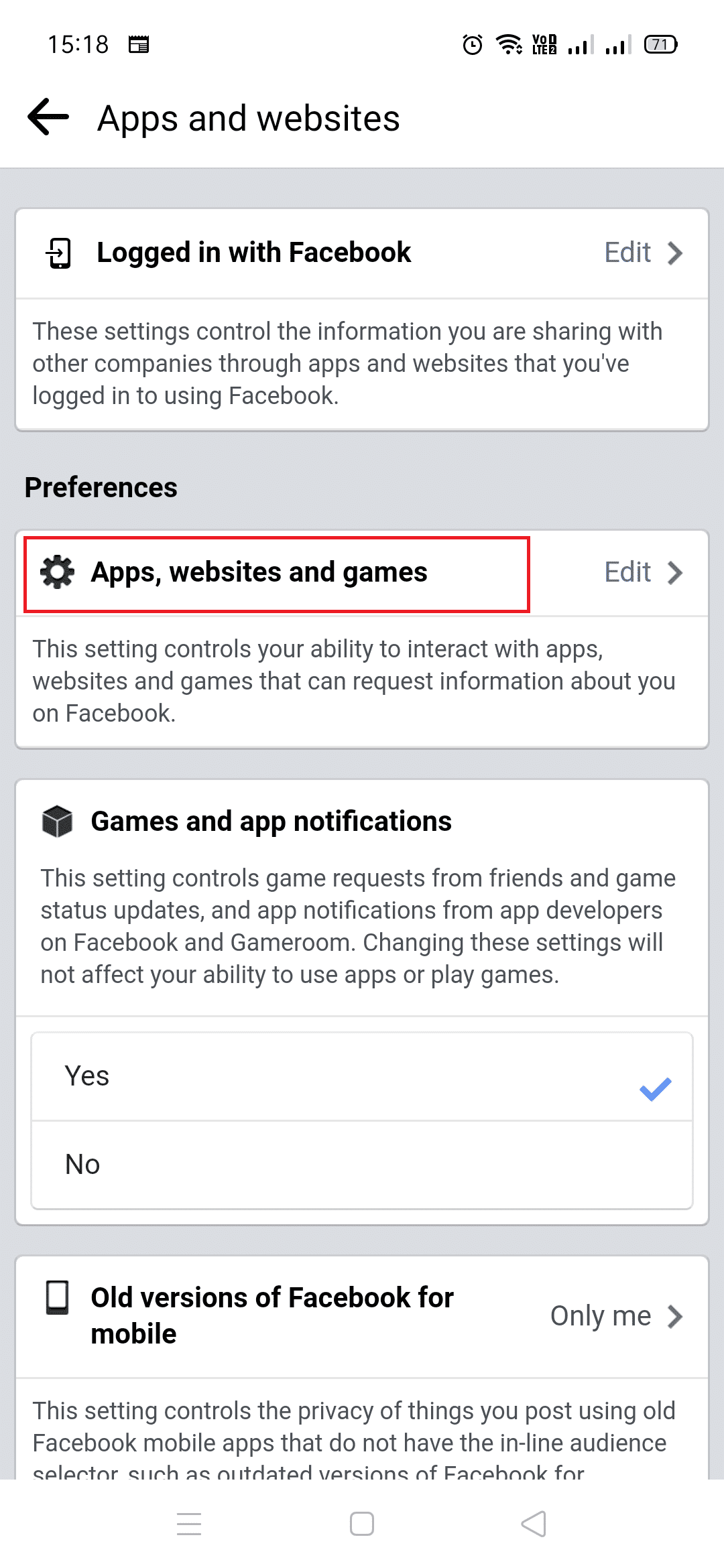
5. Um schließlich mit anderen Anwendungen zu interagieren und Inhalte zu teilen, schalten Sie(Turn On ) die Einstellung ein, wie im angegebenen Bild dargestellt.

Hiermit(Hereon) können die Beiträge, die Sie auf Facebook teilen, auch auf Twitter geteilt werden .
Hinweis:(Note:) Um diese Funktion nutzen zu können, müssen Sie den Beitragssatz( post set to the public) von privat auf öffentlich ändern.
Lesen Sie auch: (Also Read:) So löschen Sie einen Retweet von Twitter(How to Delete a Retweet from Twitter)
Methode 2: Verknüpfen Sie Ihr Facebook-Konto(Facebook Account) mit Ihrem Twitter-Konto
1. Klicken Sie auf diesen Link , um Facebook mit Twitter zu verknüpfen.
2. Wählen Sie Mein Profil mit Twitter(Link My Profile to Twitter ) verknüpfen, das auf der grünen Registerkarte angezeigt wird. Geben Sie einfach(Just) Ihren Benutzernamen und Ihr Passwort ein und fahren Sie fort.
Hinweis:(Note:) Mehrere Facebook -Konten können mit Ihrem Twitter- Konto verknüpft werden.
3. Tippen Sie nun auf App autorisieren(Authorize app) .

4. Nun werden Sie auf Ihre Facebook -Seite weitergeleitet. Außerdem erhalten Sie eine Sicherheitsabfrage: Ihre Facebook-Seite ist nun mit Twitter verknüpft.(Your Facebook Page is now linked to Twitter.)
5. Aktivieren/deaktivieren Sie die folgenden Kontrollkästchen gemäß Ihren Einstellungen, um auf Twitter zu posten, wenn Sie diese auf Facebook teilen .
- Status Updates
- Fotos
- Video
- Verknüpfungen
- Anmerkungen
- Veranstaltungen
Jedes Mal, wenn Sie Inhalte auf Facebook(Facebook) posten , werden diese jetzt auf Ihrem Twitter - Konto gepostet.
Hinweis 1:(Note 1:) Wenn Sie eine Mediendatei wie ein Bild oder Video auf Facebook veröffentlichen, wird ein Link für das entsprechende Originalbild oder -video in Ihrem Twitter - Feed veröffentlicht. Und alle auf Facebook geposteten Hashtags werden so wie auf Twitter gepostet .
Lesen Sie auch: (Also Read:) So beheben Sie, dass Bilder in Twitter nicht geladen werden(How to Fix Pictures in Twitter not Loading)
So deaktivieren Sie Crossposting
Sie können das Cross-Posting entweder von Facebook oder von Twitter aus deaktivieren . Dabei spielt es keine Rolle, ob Sie die Crossposting-Funktion über Facebook oder Twitter deaktivieren . Beide Methoden funktionieren effektiv, und es ist nicht notwendig, beide gleichzeitig zu implementieren.
Option 1: So deaktivieren Sie Cross-Posting über Twitter(Option 1: How to Turn OFF Cross-Posting via Twitter)
1. Melden Sie (L)sich bei(og in) Ihrem Twitter -Konto an und starten Sie Einstellungen(Settings) .
2. Gehen Sie zum Abschnitt Apps .
3. Jetzt werden alle Apps, die mit der Cross-Posting-Funktion aktiviert sind, auf dem Bildschirm angezeigt. Deaktivieren(Toggle OFF) Sie die Anwendungen, auf denen Sie keine Inhalte mehr posten möchten.
Hinweis:(Note:) Wenn Sie die Cross-Posting-Funktion für bestimmte Anwendungen einschalten möchten, wiederholen Sie dieselben Schritte und schalten(toggle ON) Sie den Zugriff für Cross-Posting ein.
Option 2: So deaktivieren Sie Cross-Posting über Facebook(Option 2: How to Turn OFF Cross-Posting via Facebook)
1. Verwenden Sie den hier angegebenen Link und ändern Sie die Einstellungen, um die Cross-Posting-Funktion zu deaktivieren .(disable)
2. Sie können die Cross-Posting-Funktion über denselben Link wieder aktivieren .(enable)
Empfohlen:(Recommended:)
- Beheben Sie Probleme mit Facebook, das nicht richtig geladen wird(Fix Problems with Facebook not loading properly)
- So führen Sie eine erweiterte Suche auf Facebook durch(How to Do an Advanced Search on Facebook)
- So extrahieren Sie RAR-Dateien auf PC oder Handy(How to Extract RAR files on PC or Mobile)
- Fix Kein Video mit unterstütztem Format und MIME-Typ gefunden(Fix No Video with Supported Format and MIME type found)
Wir hoffen, dass diese Anleitung hilfreich war und Sie Ihr Facebook-Konto mit Twitter verknüpfen(link your Facebook account to Twitter) konnten . Wenn Sie Fragen / Kommentare zu diesem Artikel haben, können Sie diese gerne im Kommentarbereich hinterlassen.
Related posts
Korrigieren Sie, dass die Facebook-Startseite nicht richtig geladen wird
So überprüfen Sie die mit Ihrem Facebook-Konto verknüpfte E-Mail-ID
So löschen Sie einen Retweet von Twitter (Schritt-für-Schritt-Anleitung)
So sehen Sie versteckte Fotos auf Facebook
Beheben Sie den Facebook Messenger-Fehler beim Warten auf das Netzwerk
So widerrufen Sie den Zugriff auf Websites von Drittanbietern auf Facebook, Twitter und Google
Wie finde ich Geburtstage in der Facebook-App?
So erstellen Sie eine Seite im Querformat in Word
Finden Sie GPS-Koordinaten für jeden Ort
Wie mache ich eine Facebook-Seite oder ein Konto privat?
Wie können Sie Ihr Facebook-Konto sicherer machen?
So extrahieren Sie WhatsApp-Gruppenkontakte (2022)
Zugriff auf mobile Websites mit Desktop-Browser (PC)
So löschen Sie Snapchat-Nachrichten und -Gespräche
So verwenden Sie Netflix Party, um Filme mit Freunden anzusehen
Beheben Sie Probleme mit Facebook, das nicht richtig geladen wird
So fügen Sie Ihrem Facebook-Profil Musik hinzu
6 Möglichkeiten zum Entfernen von Duplikaten in Google Sheets
So posten Sie ein GIF auf Facebook, Instagram, Reddit und Twitter
Kombinieren Sie alle Ihre E-Mail-Konten in einem Gmail-Posteingang
