So verknüpfen Sie eine Skype-ID mit einem Microsoft-Konto mit Skype für Desktop
Wenn Sie zuvor Skype verwendet haben, ist Ihnen vielleicht aufgefallen, dass Sie Ihre Skype- und Microsoft -Konten verknüpfen können. Microsoft empfiehlt die Verknüpfung der beiden Konten in erster Linie, da Sie sich nur ein Benutzerkonto und Kennwort merken müssen, das für mehrere Geräte und Microsoft -Dienste verwendet werden kann. Zweitens ermöglicht die Verknüpfung Ihrer Konten die Integration von Skype mit Outlook und die Zusammenführung all Ihrer Kontakte aus den beiden Diensten. Dieses Tutorial setzt die Reihe über Skype für den Desktop(Skype for desktop) fort und hilft Ihnen zu verstehen, wie Sie Ihr Skype - Konto mit Ihrem Microsoft - Konto in beiden verknüpfenWindows 8.1 und Windows 10 .
Wichtige Informationen zum Verknüpfen von Konten in der Skype für Desktop-App
Das Verknüpfen von Konten in Skype für Desktop(Skype for desktop) ist eine Aktion, die eine Reihe von Anforderungen beinhaltet, die Sie im Voraus kennen sollten. Erstens(First) ist es nur möglich, ein einzelnes Skype- Konto mit einem Microsoft - Konto zu verknüpfen.
Außerdem funktioniert der Verknüpfungsprozess nur, wenn das Microsoft - Konto zuvor noch nie zur Anmeldung bei Skype verwendet wurde, auf irgendeinem Windows -Gerät. Wenn Sie sich mit Ihrem Microsoft- Konto direkt bei Skype angemeldet(Skype) haben, haben Sie ein sogenanntes technisches Skype- Konto erstellt. Dadurch funktioniert die App nicht anders, und der einzige Unterschied besteht darin, dass Sie keinen Skype- Namen haben.
Wenn Sie jedoch die falschen Konten verknüpft haben oder das technische Skype-(Skype) Konto nicht möchten , können Sie die Verknüpfung aufheben und dann das gewünschte Skype- und Microsoft - Konto verknüpfen.
Wenn Sie jemals einen Microsoft -Dienst oder ein Gerät wie Hotmail , Outlook , eine Xbox oder ein Windows Phone verwendet haben, haben Sie sicherlich ein Microsoft - Konto erstellt. Wenn Sie möchten, können Sie übrigens auch direkt über die Skype für Desktop(Skype for desktop) -App eine erstellen. Für weitere Informationen zu Microsoft -Konten empfehlen wir Ihnen, diesen Leitfaden zu lesen: Einfache Fragen: Was ist eine Windows Live ID oder ein Microsoft-Konto? (Simple Questions: What is a Windows Live ID or a Microsoft account?).
Wenn Sie weitere Hilfe zum Herunterladen und Verwenden der Skype für Desktop-(Skype for desktop) App benötigen, lesen Sie dieses Tutorial: How To Use The Skype for Windows Desktop App .
So verknüpfen Sie ein Skype-Konto(A Skype Account) mit einem Microsoft-Konto(A Microsoft Account) mithilfe der Skype für Windows-Desktop-App
Wenn Sie Windows 8.1 verwenden , gehen wir davon aus, dass Sie bereits über ein Microsoft- Konto verfügen. Wenn nicht, sollte Ihnen diese Schritt-für-Schritt-Anleitung helfen, dieses Problem zu lösen: How to upgrade a Local Account to a Microsoft Account in Windows 8.1 . Für diejenigen unter Ihnen, die Windows 10 verwenden, müssen Sie sich keine Sorgen machen, da viele von Ihnen bereits ein Microsoft -Konto verwenden, um sich beim Betriebssystem anzumelden.
Alle Erläuterungen in diesem Abschnitt funktionieren nur, wenn Sie beide Arten von Konten erstellt haben. Auch die Screenshots, die wir in diesem Tutorial verwenden, wurden in Windows 10 aufgenommen , aber seien Sie versichert, dass sie auch für Windows 8.1 gelten .
Zunächst müssen Sie Skype für den Desktop(Skype for desktop) starten . Wenn Sie diese Anwendung gerade heruntergeladen und installiert haben, werden Sie gefragt, wie Sie sich anmelden möchten. Wenn Sie diese Anwendung bereits verwendet haben und mit Ihrem Skype- Konto angemeldet sind, müssen Sie sich natürlich vorher abmelden jeden weiteren Schritt nach vorn.
Sie sollten ein Fenster sehen, das dem folgenden ähnelt.

Klicken oder tippen Sie auf die Option mit der Bezeichnung Microsoft-Konto(Microsoft account) .

An dieser Stelle müssen Sie Ihr Microsoft - Konto und natürlich Ihr Passwort eingeben. Außerdem können Sie in diesem Fenster ein Microsoft- Konto erstellen, falls Sie noch keines haben. Nachdem Sie Ihre Anmeldeinformationen eingegeben haben, können Sie Skype für Desktop(Skype for desktop) so einstellen, dass es sich bei jedem Start dieser App automatisch mit Ihrem Microsoft - Konto anmeldet, indem Sie das kleine Kästchen Anmelden, wenn Skype gestartet(Sign me in when Skype starts) wird in der unteren rechten Ecke des Fensters aktivieren. Klicken oder tippen Sie danach auf die Schaltfläche Anmelden .(Sign in)

Mit der bevorstehenden Einführung von Windows 10 hat Microsoft kürzlich beschlossen, die (Microsoft)Servicevereinbarung und die Datenschutzerklärung(services agreement and privacy statement) für ihre Produkte zu aktualisieren . Es soll ein transparenterer und vereinfachter Ansatz für den Datenschutz der Kunden sein, der leichter zu verstehen und zu verpflichten ist. Sie werden also aufgefordert, diese neue Situation zu akzeptieren, und wenn Sie mit diesen Änderungen einverstanden sind, klicken oder tippen Sie auf die Schaltfläche mit der Bezeichnung Weiter(Continue) .
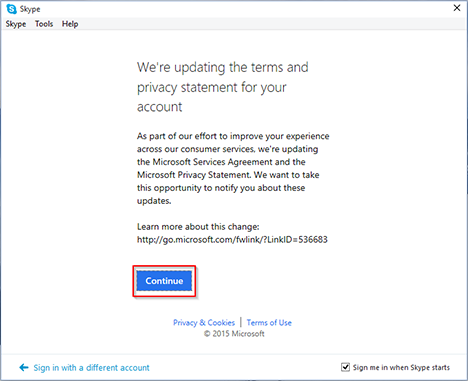
Das nächste Fenster startet den Verknüpfungsprozess zwischen den beiden Konten. Jetzt sollten Sie auf die Schaltfläche Ich habe ein Skype-Konto(I have a Skype account) klicken oder tippen .

Sie müssen Ihre Konto-Anmeldeinformationen für das Skype- Konto eingeben, das Sie zusammenführen möchten. Sie können mehrere Skype - Konten haben (z. B. eines für zu Hause und eines für die Arbeit), aber wie bereits erwähnt, können Sie nur ein Skype - Konto mit einem Microsoft - Konto zusammenführen. Nachdem Sie Ihren Skype -Benutzernamen und Ihr Passwort eingegeben haben, klicken oder tippen Sie auf Anmelden(Sign in) .
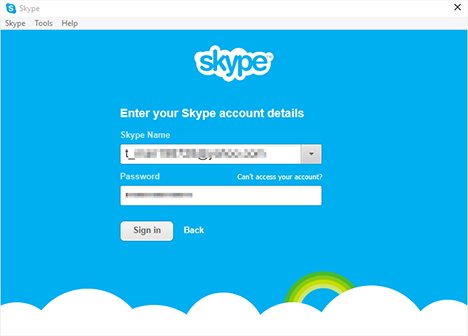
Die Skype für Desktop(Skype for desktop) -App erstellt automatisch eine Verknüpfung zwischen Ihrem Skype - Konto und Ihrem Microsoft - Konto. Ihre Konten werden zusammengeführt und ab diesem Zeitpunkt können Sie sich mit Ihrem Microsoft - Konto bei Skype anmelden.(Skype)
Schließlich sehen Sie ein Fenster, in dem sowohl Ihr Microsoft- als auch Ihr Skype -Konto nebeneinander angezeigt werden. Überprüfen Sie, ob alles in Ordnung ist, und klicken oder tippen Sie dann auf Weiter(Continue) .
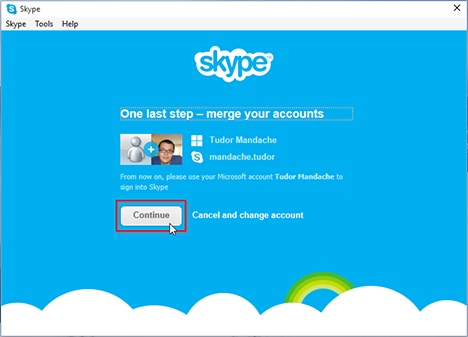
Und das ist es! Die Verknüpfung zwischen Ihrem Skype- Konto und Ihrem Microsoft- Konto wird hergestellt, wenn Skype für Desktop(Skype for desktop) gestartet wird. Wenn Sie sich das nächste Mal bei Skype(Skype) anmelden , verwenden Sie einfach Ihre Microsoft- Konto-ID und Ihr Kennwort.

HINWEIS:(NOTE:) Sie können ein Skype- Konto nur dann mit einem Microsoft - Konto verknüpfen, wenn Sie die Skype für Desktop(Skype for desktop) -App verwenden. Sie können Ihre Konten nicht verknüpfen, selbst wenn Sie die Skype-Website aufrufen(Skype website) . Sie können Ihr Skype- Konto und Ihre Abonnements von dieser Website aus verwalten, aber Sie können Ihre Konten von dort aus nicht zusammenführen. Wir hoffen, dass Microsoft diese Option in Zukunft hinzufügen wird.
Fazit
Wie Sie in diesem Tutorial sehen können, ist es ganz einfach, Ihre Skype- und Microsoft -Konten zu verknüpfen. Dies ist eine nützliche Funktion, da sie Ihnen helfen kann, sich mit nur einer ID und einem Kennwort mit mehreren Microsoft -Diensten zu verbinden. (Microsoft)Haben Sie Ihr Skype- Konto mit einem Microsoft- Konto zusammengeführt? Wie ist das Verfahren abgelaufen? Sind(Are) Sie mit dieser Migration zufrieden?
Related posts
So trennen Sie Ihre Skype-ID von Ihrem Microsoft-Konto
So chatten oder gruppieren Sie Text-Chats mit der Skype für Windows-Desktop-App
So verwenden Sie die Microsoft Remote Desktop-App, um eine Verbindung zu Remote-PCs herzustellen
So verwalten Sie Ihr Skype-Konto über die Skype für Windows-Desktop-App
So schalten Sie einen Tab in Chrome, Firefox, Microsoft Edge und Opera stumm
Die Remote Desktop App vs. TeamViewer Touch – Welche ist die bessere App?
Bringen Sie Chrome und andere Browser im Vollbildmodus (Edge, Firefox und Opera)
So konfigurieren Sie das Mikrofon und die Lautsprecher in Skype für Windows 10
Übertragen Sie Medien von einer Webseite in Microsoft Edge auf ein drahtloses Display mit Miracast
So tätigen Sie Audio- und Video-Gruppen-Skype-Anrufe (Windows, Android, iPhone, Mac)
So ändern Sie die Startseite und Startseite von Microsoft Edge
Top 10 Microsoft Edge-Add-Ons im Jahr 2021 -
So aktivieren und deaktivieren Sie den Dunkelmodus in Microsoft Edge -
So verwenden Sie den mobilen Browser-Emulator in Chrome, Firefox, Edge und Opera -
8 Möglichkeiten zum Starten der Skype-App in Windows 10
Wie vergrößere ich den Text in Chrome, Edge, Firefox und Opera?
So ändern Sie die Ausrichtung einer Seite (oder mehrerer) in einem Word-Dokument
So löschen Sie Skype-Nachrichten (Windows, Android, iPhone, Mac)
Was ist Meet Now in Windows 10 und wie wird es verwendet?
So teilen Sie den Bildschirm auf Skype (Windows, Android, iPhone, Mac)
