So verkleinern Sie den Computerbildschirm
So verkleinern Sie den Computerbildschirm: (How to Zoom out on Computer Screen: ) Wenn Sie mit diesem Problem konfrontiert sind, bei dem Ihr Computerbildschirm(Computer) vergrößert ist, dh Desktopsymbole erscheinen groß und selbst beim Surfen im Internet erscheint alles groß, dann sind Sie an der richtigen Stelle, wie wir heute sehen werden wie man das Problem behebt. Es gibt keine bestimmte Ursache für diesen Fehler, da er einfach durch eine Änderung der Bildschirmauflösung verursacht werden kann oder Sie versehentlich hineingezoomt haben.
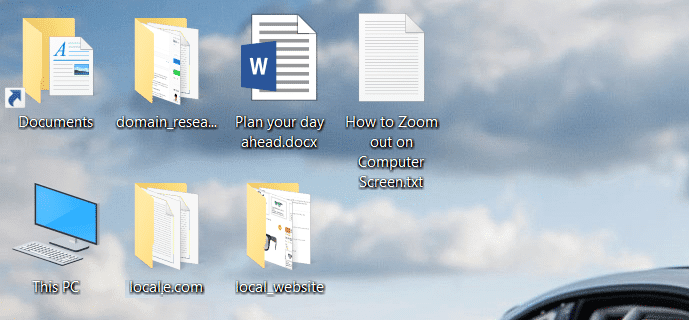
Jetzt kann dieses Problem leicht behoben werden, indem Sie einfach herauszoomen oder verschiedene in diesem Handbuch aufgeführte Korrekturen ausprobieren. Das Problem ist einfach, dass Benutzer diese Funktion nicht kennen, aber keine Sorge, jetzt würden Sie es wissen. Also, ohne Zeit zu verschwenden, sehen wir uns mit Hilfe der unten aufgeführten Anleitung an, wie man auf dem Computerbildschirm herauszoomt .(Computer Screen)
So verkleinern Sie den Computerbildschirm
Stellen Sie sicher, dass Sie einen Wiederherstellungspunkt erstellen,(create a restore point) falls etwas schief geht.
Methode 1: Passen Sie die Größe Ihrer Desktopsymbole an(Method 1: Adjust the size of your desktop icons)
Halten Sie die Strg(Hold Ctrl) - Taste auf Ihrer Tastatur gedrückt, anstatt die Größe Ihrer Desktop-Symbole mit dem Mausrad anzupassen, wodurch (Mouse)dieses Problem leicht behoben werden kann.(easily fix this issue.)
Hinweis:(Note:) Um dieses Problem sofort zu beheben, drücken Sie Ctrl + 0 , wodurch alles wieder normal wird.
Methode 2: Ändern Sie Ihre Bildschirmauflösung(Method 2: Change your display resolution)
1. Drücken Sie die Windows Key + I, um die Einstellungen(Settings) zu öffnen, und klicken Sie dann auf System.

2. Wählen Sie nun unter Skalierung und Layout aus der Dropdown-Liste „ Größe von Text, Apps und anderen Elementen ändern“ die(Change the size of text, apps, and other items) Option „ 100% (Recommended) “.

3.Wählen Sie auf ähnliche Weise unter Auflösung(Resolution) die empfohlene Auflösung aus.(Recommended resolution.)
4.Starten Sie Ihren PC neu, um die Änderungen zu speichern.
Methode 3: Wählen Sie kleine Symbole für die Größe der Desktopsymbole(Method 3: Choose Small Icons for the size of desktop icons)
1.Klicken Sie mit der rechten Maustaste in einen leeren Bereich auf dem Desktop und wählen Sie Ansicht.( View.)
2.Klicken Sie im Menü „Ansicht“ auf „ Kleine Symbole(Small icons) “ oder „ Mittelgroße Symbole(Medium icons) “.

3.Dies würde Desktop - Symbole auf ihre normale Größe zurückbringen.
4.Starten Sie Ihren PC neu, um die Änderungen zu speichern.
Methode 4: Setzen Sie Ihren PC auf einen früheren Zeitpunkt zurück(Method 4: Restore your PC to an earlier time)
1. Drücken Sie die Windows-Taste + R und geben Sie „ sysdm.cpl “ ein und drücken Sie dann die Eingabetaste.

2.Wählen Sie die(System Protection) Registerkarte Systemschutz und wählen Sie Systemwiederherstellung.( System Restore.)

3.Klicken Sie auf Weiter und wählen Sie den gewünschten Systemwiederherstellungspunkt aus(System Restore point) .

4.Folgen Sie den Anweisungen auf dem Bildschirm, um die Systemwiederherstellung abzuschließen.
5. Nach dem Neustart können Sie den Computerbildschirm möglicherweise problemlos verkleinern.(zoom out on computer screen easily.)
Empfohlen:(Recommended:)
- Beheben Sie den Fehler „Einstiegspunkt nicht gefunden“ in Windows 10(Fix Entry Point Not Found Error in Windows 10)
- Reparieren Sie die Wiedergabe von YouTube-Greenscreen-Videos(Fix YouTube Green Screen Video Playback)
- Deinstallieren Sie Microsoft Security Essentials in Windows 10(Uninstall Microsoft Security Essentials in Windows 10)
- Fix Windows 10 Installation schlägt mit Fehler C1900101-4000D fehl(Fix Windows 10 install Fails With Error C1900101-4000D)
Das ist es, Sie haben erfolgreich gelernt , wie man auf dem Computerbildschirm herauszoomt(How to Zoom out on Computer Screen) , aber wenn Sie noch Fragen zu diesem Beitrag haben, können Sie diese gerne im Kommentarbereich stellen.
Related posts
Fix Der Bildschirm geht in den Ruhezustand, wenn der Computer eingeschaltet wird
Computerbildschirm schaltet sich zufällig aus
Fix Computer startet erst nach mehrmaligem Neustart
Beheben Sie den Computer, der das iPhone nicht erkennt
Beheben Sie, dass der Computer in Windows 10 nicht in den Energiesparmodus wechselt
Beheben Sie den Bluescreen-Fehler WORKER_INVALID unter Windows 10
Computerton zu leise unter Windows 10 beheben
Fix Bildschirmauflösung kann in Windows 10 nicht geändert werden
So drehen Sie Ihren Computerbildschirm
Reparieren Sie DLL nicht gefunden oder fehlt auf Ihrem Windows-Computer
So ändern Sie Design, Sperrbildschirm und Hintergrundbild in Windows 10
Deaktivieren Sie den Sperrbildschirm in Windows 10 [GUIDE]
Zulassen oder verhindern, dass Geräte den Computer in Windows 10 aufwecken
So beheben Sie das Problem mit dem schwarzen Bildschirm von Firefox
Computer fährt zufällig herunter? 15 Möglichkeiten, es zu beheben
E-Mail-Adresse auf dem Anmeldebildschirm von Windows 10 ausblenden
Reparieren Sie PC hängen geblieben, wenn Sie Windows bereit machen, schalten Sie Ihren Computer nicht aus
Reparieren Sie den schwarzen Bildschirm von League of Legends in Windows 10
Computer startet zufällig neu unter Windows 10 [GELÖST]
Reparieren Sie Neustarts von Windows-Computern ohne Vorwarnung
