So verhindern Sie, dass Firefox beim Start in Windows 10 geöffnet wird
Wenn Firefox(Firefox opens automatically) beim Einschalten Ihres Windows -Computers automatisch geöffnet wird, zeigt dieser Beitrag, wie Sie verhindern können, dass Firefox beim Start geöffnet wird. Dies geschieht normalerweise in einigen Szenarien. Möglicherweise wurde der Computer abrupt heruntergefahren oder Sie haben ihn so eingestellt, dass er automatisch geöffnet wird, sobald Sie sich mit Ihrem Konto anmelden.
Verhindern Sie, dass Firefox(Stop Firefox) beim Start geöffnet wird
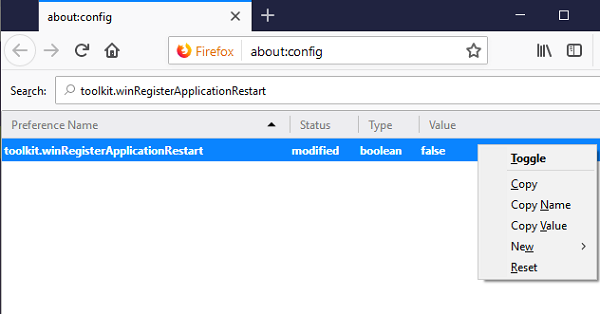
Bevor wir fortfahren und einige Funktionen deaktivieren, sollten Sie wissen, dass dies manchmal hilfreich ist. Diese Art des Neustarts öffnet auch die zuvor geöffneten Registerkarten, an denen Sie zuvor gearbeitet haben. Bevor Sie beginnen, überprüfen Sie, ob Windows 10 so eingestellt ist, dass Programme nach einem Neustart geöffnet werden(Windows 10 is set to open programs after a restart) .
1] Deaktivieren Sie den Neustart der Firefox-Anwendung(1] Disable Firefox Application Restart)
- Öffnen Sie Firefox und geben Sie about:config in die Adressleiste des neuen Tabs ein. Drücken Sie die Eingabetaste(Hit Enter) .
- Sie erhalten eine Mitteilung mit der Aufschrift „ This might void your warranty!” Warnseite kann erscheinen.
- Klicken Sie(Click) auf Ich akzeptiere das Risiko, um mit der Seite about:config fortzufahren.
- Geben Sie in der Suchleiste toolkit.winRegisterApplicationRestart ein(toolkit.winRegisterApplicationRestart) und doppelklicken Sie darauf, um seinen Wert auf false zu setzen .
Die Änderungen gelten sofort.
Ein Neustart von Firefox(Firefox) ist nicht erforderlich . Dadurch wird sichergestellt, dass Firefox nicht automatisch gestartet wird.
2] Entfernen Sie Firefox aus dem Windows-Startup(2] Remove Firefox from Windows Startup)
Oft stellen wir Programme so ein, dass sie automatisch gestartet werden, sobald wir uns bei Windows anmelden. (Windows)Es erhöht zwar die Startzeit, ist aber für viele nützlich. Wenn Sie dies jedoch nicht getan haben, können Sie Firefox wie folgt aus dem Windows-Start(Windows Startup) entfernen .
- Klicken Sie mit der rechten Maustaste(Right-click) auf die Taskleiste und klicken Sie auf den Task-Manager .
- Wechseln Sie zu Start-up und suchen Sie nach Firefox .
- Klicken Sie mit der rechten Maustaste darauf und wählen Sie Deaktivieren.
Sie können auch eine Startup Manager-App verwenden(use a Startup Manager app) , um zu verhindern, dass Apps beim Start geöffnet werden .
3] Entfernen Sie Firefox über die Gruppenrichtlinie vom Start(3] Remove Firefox from Startup via Group Policy)
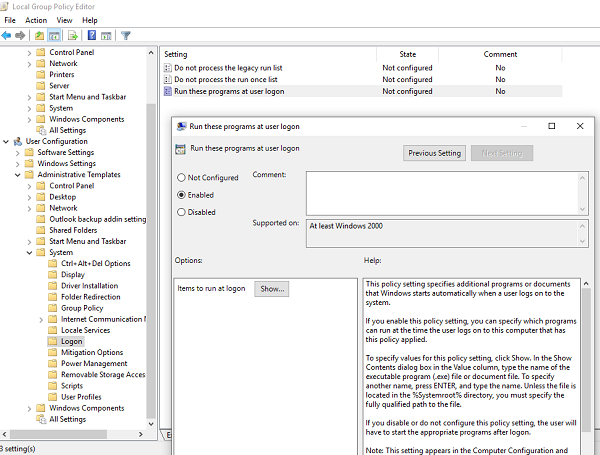
- Geben Sie gpedit.msc(gpedit.msc) in die Ausführungsaufforderung ein und drücken Sie die Eingabetaste.
- Der Gruppenrichtlinien-Editor(Group Policy Editor) wird geöffnet .
- Navigieren Sie(Navigate) zu User Configuration > Adminstrative Templates > System > Logon .
- Überprüfen Sie, ob Firefox in der Liste der Programme aufgeführt ist, die mit der Windows-Anmeldung(Windows Logon) gestartet werden können .
- Wenn ja, entfernen Sie es.
- Speichern und schließen.
Es ist relativ einfach, Programme aus dem Windows-Startup zu entfernen , aber stellen Sie sicher, dass Sie verstehen, dass Sie möglicherweise Registerkarten verlieren,(might lose tabs) mit denen Sie gearbeitet haben.
Related posts
Lassen Sie Firefox die Mediensteuerung auf dem Sperrbildschirm von Windows 10 anzeigen
So deaktivieren Sie Firefox-Benachrichtigungen im Windows 10 Action Center
So deaktivieren Sie die neue Firefox Print-Benutzeroberfläche unter Windows 10
Deaktivieren Sie den Konfigurationseditor (about:config-Seite) von Firefox unter Windows 10
So aktivieren Sie Firefox-Tab-Vorschauen in der Windows 10-Taskleiste
Beste kostenlose Molecular Modeling-Software für Windows 10
PicsArt bietet benutzerdefinierte Aufkleber und exklusive 3D-Bearbeitung unter Windows 10
So öffnen Sie .aspx-Dateien auf einem Windows 10-Computer
Option „Symbolleisten ausblenden“ im Kontextmenü der Taskleiste in Windows 10
Beheben Sie Firefox SSL_ERROR_NO_CYPHER_OVERLAP in Windows 10
Beste kostenlose Barcode-Scanner-Software für Windows 10
So verwenden Sie das Netzwerk-Sniffer-Tool PktMon.exe in Windows 10
Konfigurieren Sie die Firefox-Einstellungen für neue Registerkarten auf einem Windows 10-PC
Was ist Control Flow Guard in Windows 10 – So schalten Sie es ein oder aus
Konvertieren Sie EPUB in MOBI - Kostenlose Konvertierungstools für Windows 10
So öffnen Sie Chrome oder Firefox über die Befehlszeile in Windows 10
Ashampoo WinOptimizer ist eine kostenlose Software zur Optimierung von Windows 10
Erklären des modernen Setup-Hosts in Windows 10. Ist es sicher?
Was ist das Aktivierungspaket in Windows 10
Verbindung zu Xbox Live nicht möglich; Beheben Sie das Problem mit dem Xbox Live-Netzwerk in Windows 10
