So verhindern Sie, dass eine Webseite in Chrome oder Firefox automatisch aktualisiert wird
Früher waren die Websites statisch, der Inhalt blieb beim Laden der Seite gleich und zeigte jedem Website-Besucher denselben Inhalt. Bei dynamischen Websites änderten sich die Dinge jedoch und es wurden bei jedem Laden der Seite einzigartige Inhalte generiert. Mit dem Aufkommen von Funktionen wie der automatischen Aktualisierung von Webseiten(web page auto-refresh) profitieren die Benutzer enorm von den Echtzeitinformationen, bei denen die Websites alle paar Sekunden automatisch aktualisiert werden, um den aktualisierten Inhalt anzuzeigen. Dies ist besonders nützlich, wenn Sie Echtzeit-Websites anzeigen, die Nachrichten, Auktionen, Wahlergebnisse und andere Live-Berichte melden.
Verhindern Sie, dass eine Webseite automatisch aktualisiert wird
Das Feature ist zwar äußerst nützlich, nervt jedoch, wenn man den Inhalt lesen möchte und die Seite mitten in der Arbeit jede Sekunde automatisch neu geladen wird. Wenn Sie diese Funktion unnötig und störend finden, können Sie die automatische Webseitenaktualisierung deaktivieren. In diesem Artikel zeigen wir Ihnen, wie Sie die automatische Aktualisierung in gängigen Browsern wie Chrome , Firefox und Microsoft Edge deaktivieren .
Deaktivieren Sie die automatische Aktualisierung in Google Chrome
Obwohl es keine direkte Methode zum Deaktivieren der automatischen Aktualisierung von Webseiten in Chrome gibt, kann man sich dafür entscheiden, eine Erweiterung eines Drittanbieters herunterzuladen, um die Webseitenaktualisierung automatisch zu blockieren. Führen Sie die folgenden Schritte aus, um die automatische Aktualisierung von Webseiten in Chrome zu deaktivieren(Chrome)
Laden Sie die Auto Refresh(Auto Refresh Blocker ) Blocker- oder Stop AutoRefresh- Erweiterung aus dem Chrome Store herunter und installieren Sie sie.
(Microsoft Edge)Benutzer von Microsoft Edge können diese Browsererweiterung auch verwenden, um die automatische Aktualisierung zu stoppen(use this browser extension to stop auto-refresh) .
Geben chrome://extensionsSie die URL ein und navigieren Sie zu Optionen.(Options.)

Gehen Sie zu Details und klicken Sie auf Erweiterungsoptionen.(Extension options.)
Aktivieren Sie die Option mit Meta Refresh-Elemente in Seiten deaktivieren(Disable Meta Refresh elements in pages) und klicken Sie auf Schließen(Close) .

Zusätzlich kann man das automatische Verwerfen von Tabs deaktivieren, um zu verhindern, dass sich die Tabs automatisch aktualisieren.
Gehen Sie in der URL zu Chrome://flags
Geben Sie Automatisches Verwerfen von Tabs(Automatic tab discarding) in die Suchleiste ein und wählen Sie Deaktivieren(Disable) aus dem Dropdown-Menü für das Flag Automatisches(Automatic) Verwerfen von Tabs.

Man kann sich auch dafür entscheiden, die Websites von einer automatischen Aktualisierung auf die schwarze Liste zu setzen. Öffnen Sie dazu die Website, die Sie auf die Blacklist setzen möchten.

Wählen Sie oben rechts auf der Seite die Option Blocker automatisch aktualisieren(Auto refresh Blocker) und klicken Sie auf Blacklist-Website .
Deaktivieren Sie die automatische Aktualisierung in Firefox
Geben Sie about:config in die URL ein und klicken Sie auf Enter.
Geben Sie in der Suchleiste den Namen der Einstellung „ accessibility.blockautorefresh“ ein.(accessibility.blockautorefresh.)
Klicken Sie mit der rechten Maustaste auf den Einstellungsnamen „ accessibility.blockautorefresh “ und wählen Sie die Umschaltoption(toggle) aus dem Dropdown-Menü.
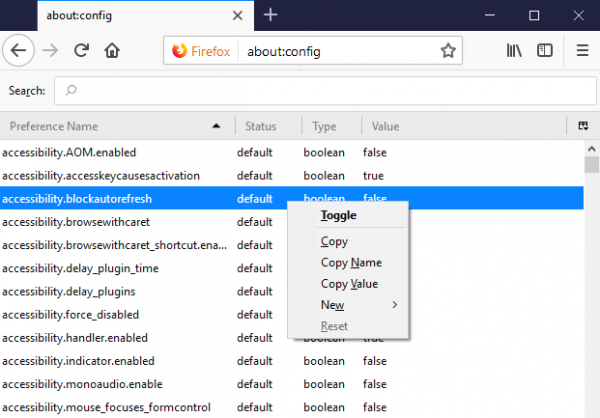
Ändern Sie den Wert von false auf true , um die automatische Aktualisierung der Webseite zu deaktivieren.
In diesem Beitrag erfahren Sie, wie Sie die automatische Aktualisierung in Microsoft Edge oder Internet Explorer deaktivieren(disable Auto-refresh in Microsoft Edge or Internet Explorer) .(See this post to know how to disable Auto-refresh in Microsoft Edge or Internet Explorer.)
Related posts
So löschen Sie Cache, Cookies und den Browserverlauf in Chrome und Firefox
Chrome oder Firefox können keine Dateien auf Ihren Computer herunterladen oder speichern
Erfassen oder machen Sie Screenshots nativ im Chrome- oder Firefox-Browser
Deaktivieren, deinstallieren Sie Adobe Flash, Shockwave in Chrome, Firefox, Edge, IE
FIX: reCAPTCHA funktioniert nicht in Chrome, Firefox oder einem anderen Browser
So speichern Sie Webseiten als PDF in Chrome oder Firefox
So deaktivieren Sie die Geolokalisierung in Firefox, Chrome und Edge
So öffnen Sie den Chrome-, Edge- oder Firefox-Browser im Vollbildmodus
Hyperlink Auditing in Chrome- und Firefox-Browsern
Cookies löschen, Websitedaten, Cache für bestimmte Website: Chrome Edge Firefox
Bringen Sie die Schaltflächen "Bild anzeigen" und "Nach Bild suchen" bei Google zurück
So kopieren Sie URLs aller geöffneten Tabs im Chrome- und Firefox-Browser
Ist es sicher, Passwörter im Chrome-, Firefox- oder Edge-Browser zu speichern?
Google Chrome vs. Firefox Quantum für Windows PC
Share-Button-Plugins für Chrome-, Firefox- und Edge-Browser
Windows Defender Application Guard-Erweiterung für Chrome und Firefox
Browsererweiterungen zum Erstellen eines Screenshots in Chrome und Firefox
So stellen Sie die Kindersicherung in Chrome, Edge, Firefox, Opera ein
Eingabe in Texteingabefelder in Chrome- und Firefox-Browsern nicht möglich
Kostenloser Web-Cache-Viewer für Chrome-, Firefox- und Edge-Browser
