So verhindern Sie, dass Chrome nach dem Speichern von Passwörtern fragt -
Es gibt mehrere Gründe, den Chrome -Passwortmanager auf Ihrem/Ihren Gerät(en) zu deaktivieren. Vielleicht möchten Sie, dass Chrome nicht mehr zum (Chrome)Speichern des Passworts(Save password) auffordert, weil Sie nicht möchten, dass Ihre Anmeldeinformationen gespeichert werden. Oder vielleicht verwenden Sie bereits einen dedizierten Passwort-Manager, der mit dem integrierten von Google Chrome in Konflikt steht. Außerdem können die ständigen Eingabeaufforderungen lästig werden. Glücklicherweise ist es einfach, den Google(Google) - Passwortmanager in jedem Betriebssystem auszuschalten . Lesen Sie diese Anleitung, um zu erfahren, wie Sie verhindern können, dass Chrome unter (Chrome)Windows 10 , macOS, Android , iOS und iPadOS nach dem Speichern von Kennwörtern fragt:
So verhindern Sie, dass Google Chrome unter Windows 10 und macOS zum Speichern des Passworts(Save Password) auffordert
Jedes Mal, wenn Sie auf einer Webseite ein Passwort eingeben, bietet Google Chrome standardmäßig an, Ihre Anmeldeinformationen zu speichern. Wenn Sie möchten, dass Chrome nicht mehr zum Speichern des Passworts(Save password ) für eine Website auffordert , klicken oder tippen Sie im Popup, das in der oberen rechten Ecke von Windows 10 und macOS angezeigt wird, auf Nie .(Never)

So verhindern Sie, dass Chrome Passwörter für Websites in Windows und macOS speichert
Während dies das Problem für diese bestimmte Website löst, fragt Chrome immer wieder, ob Sie das Passwort speichern möchten(Save password) , wenn Sie sich auf anderen Webseiten anmelden. Sie können dies jedoch schnell über die Einstellungen von Google Chrome verhindern. Klicken(Click) oder tippen Sie oben rechts auf die Schaltfläche Profil und drücken Sie dann auf das Schlüsselsymbol, um auf (Profile)Passwörter(Passwords) zuzugreifen . Eine andere Möglichkeit besteht darin, chrome://settings/passwords in die Adressleiste einzugeben und die Eingabetaste(Enter) zu drücken .

Greifen Sie auf die Passworteinstellungen(Access Passwords) in Chrome für Windows 10 und Mac zu(Mac)
Klicken oder tippen Sie in den Passworteinstellungen auf den Schalter (Passwords)„Speichern von Passwörtern anbieten“ , um ihn zu deaktivieren und den (“Offer to save passwords”)Chrome - Passwortmanager auszuschalten .

So verhindern Sie, dass Chrome unter (Chrome)Windows 10 und Mac zum (Mac)Speichern(Save) des Passworts auffordert
Das war es! Die Funktion zum Speichern von Passwörtern in Google Chrome ist deaktiviert und der Browser fordert Sie nicht mehr auf, Passwörter zu speichern.
TIPP:(TIP:) Sie können Tabs in Chrome stumm schalten,(mute tabs in Chrome) wenn sie Sie durch die Wiedergabe von Sounds stören, während Sie im Internet surfen.
So hindern Sie Google(Google) daran, Passwörter auf Android -Smartphones und -Tablets zu speichern
Google Chrome bietet auch an, sich Ihre Passwörter auf Android zu merken . Jedes Mal, wenn Sie sich auf einer Webseite authentifizieren, werden Sie in einem Popup-Fenster unten auf dem Bildschirm aufgefordert, Ihre Anmeldeinformationen zu speichern. Wenn Sie möchten, dass Chrome nicht mehr nach dem (Chrome)Speichern des Passworts(Save password) für eine Website fragt , tippen Sie auf Nie(Never) .

Tippen Sie auf „ Nie(Never) “ , um zu verhindern, dass Chrome nach dem Speichern des Passworts für eine Website fragt
Chrome fordert jedoch weiterhin zum Speichern des Passworts(Save password) auf , es sei denn, Sie deaktivieren den Google -Passwortmanager. Tippen Sie dazu zunächst auf die drei vertikalen Punkte in der oberen rechten Ecke des Browsers.
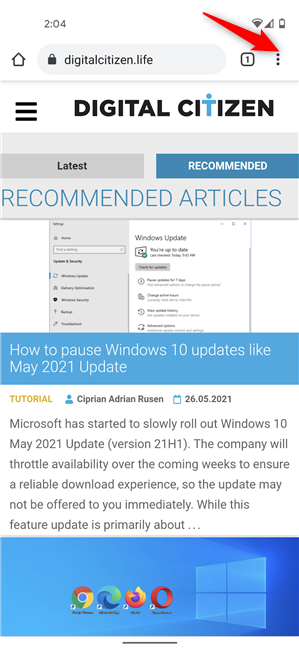
Tippen Sie in Chrome für Android auf Mehr
Greifen Sie dann auf Einstellungen(Settings) zu .

Tippen Sie auf Einstellungen
Als nächstes drücken Sie auf Passwörter(Passwords) .

Passwörter zugreifen
Tippen Sie auf der Seite Passwörter auf die Option (Passwords)Passwörter speichern(Save passwords) , um den Schalter auszuschalten.

Deaktivieren Sie den Schalter, um zu verhindern, dass Chrome Sie auffordert, Passwörter auf Android zu speichern(Android)
Der Chrome- Passwortmanager ist deaktiviert, daher sollten Sie keine weiteren Eingabeaufforderungen stören, um Ihre Anmeldeinformationen zu speichern.
TIPP:(TIP:) Wenn Sie viele lästige und Spam-Benachrichtigungen von Google Chrome auf Ihrem Smartphone erhalten, können Sie Chrome-Benachrichtigungen auf Android(turn off Chrome notifications on Android) wie folgt deaktivieren .
So deaktivieren Sie den Chrome- Passwortmanager auf iPhone und iPad
Unter iOS und iPadOS müssen Sie ähnliche Schritte unternehmen, um den Google - Passwortmanager zu deaktivieren. Wenn Sie Ihre Anmeldedaten auf einer Website eingeben , erscheint oben unter der Adressleiste die Aufforderung zum Speichern des Passworts . (Save password)Um zu verhindern, dass Chrome nach dem Speichern des Passworts(Save password) für eine Website fragt, tippen Sie zuerst auf die Zahnradschaltfläche.

Drücken Sie auf das Zahnrad, um das Fenster zu erweitern
Dadurch wird das Popup-Fenster Kennwort speichern erweitert. (Save password)Tippen Sie unten auf die Schaltfläche „Nie für diese Website“ , um zu verhindern, dass (“Never For This Site”)Google Chrome diese Frage auf dieser bestimmten Website stellt.

So hindern Sie Google Chrome daran, das Passwort für eine Website zu speichern(Save)
Um zu verhindern, dass Chrome diese Frage auf allen Websites stellt, tippen Sie auf die Schaltfläche Mehr (…)(More (…)) , die sich bei iOS in der unteren rechten Ecke des Bildschirms und bei iPadOS in der oberen rechten Ecke befindet. Greifen Sie dann auf Einstellungen(Settings) zu .

Greifen Sie auf die Einstellungen(Access Settings) in Chrome für iOS und iPadOS zu
Tippen Sie im Einstellungsbildschirm auf (Settings)Passwörter(Passwords) .

Passwörter zugreifen
Drücken Sie als Nächstes auf Passwörter speichern(Save Passwords) , um den Schalter zu deaktivieren und Chrome daran zu hindern, Passwörter zu speichern.

So verhindern Sie, dass Google Chrome Passwörter in iOS und iPadOS speichert
Google Chrome fordert Sie nicht mehr auf, Ihre Passwörter auf iPhone und iPad zu speichern.
Warum haben Sie den Chrome- Passwortmanager deaktiviert?
Es gibt viele Gründe, Google Chrome daran zu hindern, Sie zum Speichern Ihrer Passwörter aufzufordern. Vielleicht vertrauen Sie Google Ihre Passwörter nicht an oder Sie verwenden einen professionellen Passwort-Manager wie LastPass oder Bitwarden . Bevor Sie dieses Tutorial schließen, teilen Sie uns mit, warum Sie Google Chrome daran gehindert haben, Sie zum Speichern von Passwörtern aufzufordern. Kommentieren(Comment) Sie unten und lassen Sie uns diskutieren.
Related posts
So ändern Sie die Suchmaschine in Chrome für Windows, macOS, Android und iOS -
Welche Chrome-Version habe ich? 6 Möglichkeiten, es herauszufinden -
5 Möglichkeiten zum Hochladen von Dateien auf Google Drive -
So drucken Sie einen Artikel ohne Werbung in allen gängigen Browsern -
So versetzen Sie Google Chrome in den dunklen Modus -
So erstellen Sie QR-Codes mit einem kostenlosen QR-Code-Generator -
Google Chrome 64-Bit: Ist es besser als die 32-Bit-Version?
So ändern Sie den Standardbrowser in Windows 11 -
So synchronisieren Sie Windows 10 Sticky Notes mit Ihrem Android oder iPhone
So verwenden Sie den mobilen Browser-Emulator in Chrome, Firefox, Edge und Opera -
Wie vergrößere ich den Text in Chrome, Edge, Firefox und Opera?
Chrome 64-Bit oder Chrome 32-Bit: Laden Sie die gewünschte Version für Windows 10 oder älter herunter
So senden Sie einen Text vom Computer mit Android Messages
So machen Sie Chrome zum Standardbrowser in Windows 10 (Firefox & Opera)
So ändern Sie die Sprache auf Facebook: Alles, was Sie wissen müssen -
So teilen Sie den Bildschirm auf Skype (Windows, Android, iPhone, Mac)
So tätigen Sie Audio- und Video-Gruppen-Skype-Anrufe (Windows, Android, iPhone, Mac)
3 Möglichkeiten, ein Zoom-Meeting zu planen
Mit welchem Browser hält Ihr Akku in Windows 10 länger?
Was ist Drag-and-Drop? So ziehen und ablegen -
