So verhindern Sie, dass Benutzer Medien über Windows Media Player freigeben
Wenn Sie verhindern möchten, dass Benutzer Mediendateien über Windows Media Player(prevent users from sharing media files via Windows Media Player) unter Windows 10 freigeben , folgen Sie dieser Schritt-für-Schritt-Anleitung. Es ist möglich, die Media-Streaming-Funktion in Windows Media Player mit dem Registrierungseditor(Registry Edit) und dem Editor für lokale Gruppenrichtlinien(Local Group Policy Editor) zu deaktivieren .
Mit Windows Media Player können Benutzer Mediendateien mit anderen Computern im selben Netzwerk teilen oder streamen. Wenn Sie die Medienfreigabe in diesem integrierten Media Player aktiviert haben, sehen Sie einige Optionen, um den Internetzugriff(Internet) auf Heimmedien, die Fernsteuerung von My Player usw. zuzulassen. Nehmen wir an, Sie möchten aus irgendeinem Grund nicht zulassen, dass andere Benutzer diese Optionen verwenden. In einem solchen Moment können Sie diese Anleitung ausprobieren, um es zu erledigen.
Wenn Sie diese Einstellung aktivieren, wird das Stream -Menü aus Windows Media Player entfernt . Letztendlich können Benutzer keine Mediendateien über diesen Mediaplayer freigeben.
Verhindern Sie, dass Benutzer Medien über Windows Media Player freigeben(Windows Media Player)
Führen Sie die folgenden Schritte aus, um zu verhindern, dass Benutzer Medien über Windows Media Player mit GPEDIT freigeben:
- Drücken Win+R , um die Eingabeaufforderung Ausführen zu öffnen.
- Geben Sie gpedit.msc ein(gpedit.msc) und drücken Sie die Eingabetaste(Enter) .
- Gehen Sie in der Computerkonfiguration zu (Computer Configuration)Windows Media Player .
- Doppelklicken Sie auf die Einstellung Medienfreigabe verhindern .(Prevent Media Sharing)
- Wählen Sie die Option Aktiviert(Enabled) .
- Klicken Sie auf Anwenden(Apply) und OK .
Schauen wir uns die detaillierte Version dieser Schritte an.
Drücken Sie zunächst Win+R , damit Sie die Eingabeaufforderung Ausführen sehen können. (Run)Geben Sie ein gpedit.mscund drücken Sie die Eingabetaste (Enter ) . Es öffnet den Editor für lokale Gruppenrichtlinien(Local Group Policy Editor) auf Ihrem Computer. Navigieren Sie danach zum folgenden Pfad:
Computer Configuration > Administrative Templates > Windows Components > Windows Media Player
Im Ordner Windows Media Player sehen Sie eine Einstellung namens Medienfreigabe verhindern(Prevent Media Sharing) . Doppelklicken Sie darauf und wählen Sie die Option Aktiviert (Enabled ) .

Klicken Sie danach auf Übernehmen (Apply ) und OK , um die Änderung zu speichern.
Deaktivieren Sie die Medienfreigabe oder das Streaming in Windows Media Player mit REGEDIT
Führen Sie die folgenden Schritte aus, um die Freigabe oder das Streaming in Windows Media Player zu deaktivieren:(Windows Media Player)
- Drücken Win+R .
- Geben Sie regedit ein(regedit) und drücken Sie die Eingabetaste(Enter) .
- Klicken Sie auf die Schaltfläche Ja .(Yes)
- Navigieren Sie in HKLM zu (HKLM)WindowsMediaPlayer .
- Klicken Sie mit der rechten Maustaste darauf > New > DWORD (32-Bit) -Wert(Value) .
- Benennen Sie es als PreventLibrarySharing .
- Doppelklicken Sie darauf, um die Wertdaten(Value) auf 1 einzustellen .
- Klicken Sie auf OK , um die Änderung zu speichern.
Wenn Sie mehr über diese Schritte erfahren möchten, lesen Sie weiter.
Bevor Sie beginnen, wird empfohlen, diese Anleitungen zu befolgen, um alle Registrierungsdateien zu sichern(backup all Registry files) und einen Systemwiederherstellungspunkt zu erstellen . Drücken Sie danach Win+R , geben Sie ein regeditund drücken Sie die Eingabetaste (Enter ) . Wenn Sie das UAC- Fenster sehen, klicken Sie auf die Schaltfläche Ja .(Yes )
Navigieren Sie nun zum folgenden Pfad:
HKEY_LOCAL_MACHINE\SOFTWARE\Policies\Microsoft\WindowsMediaPlayer
Wenn Sie WindowsMediaPlayer(WindowsMediaPlayer) nicht finden können , klicken Sie mit der rechten Maustaste auf Microsoft > New > Key und benennen Sie es als WindowsMediaPlayer .
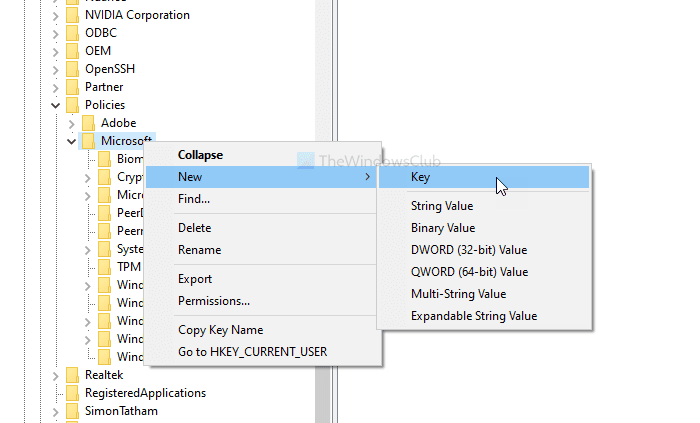
Klicken Sie danach mit der rechten Maustaste auf WindowsMediaPlayer > New > DWORD (32-bit) Value und nennen Sie es PreventLibrarySharing .
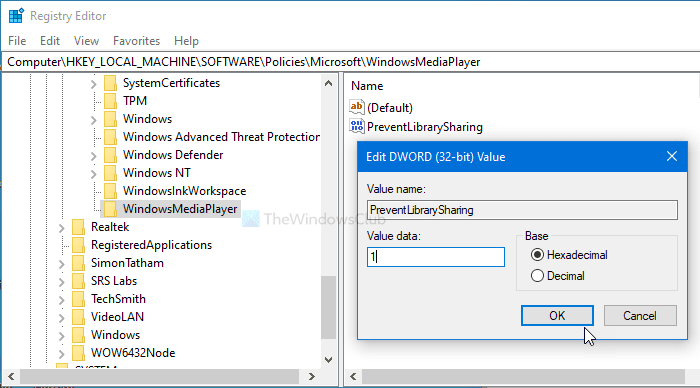
Jetzt müssen Sie die Wertdaten (Value data ) auf 1 setzen . Doppelklicken Sie dazu im Feld Wertdaten auf PreventLibrarySharing Typ 1 und (Value data )klicken(1) Sie auf die Schaltfläche OK .
Das ist alles! Von nun an wird die Stream- Option im Windows Media Player nicht mehr angezeigt.
Related posts
WMP Tag Plus: Bibliotheks- und Tagging-Unterstützung in Windows Media Player
Deaktivieren Sie die Video- oder Songvorschau mit der Maus im Windows Media Player
So laden Sie Tracktitel herunter und fügen sie in Windows Media Player hinzu
Fehlerbehebung für Windows Media Player in Windows 11/10
So verwenden Sie das Mini Lyrics Plugin für Windows Media Player
Windows Media Player Plus fügt Funktionen und Verbesserungen zu WMP hinzu
Kaufen Sie online ein und verwenden Sie den Windows Media Guide mit Windows Media Player 12
So spielen Sie MKV-Dateien auf Windows Media Player ab
4 Gründe, warum Windows Media Player Plus! Lohnt sich herunterzuladen
Windows Media Player lässt sich unter Windows 11/10 nicht öffnen
Behebung des Fehlers „Ausführung des Windows Media Player-Servers fehlgeschlagen“.
Wie man Skins in Windows Media Player 12 herunterlädt, installiert und anwendet
CnX Media Player ist ein 4K-HDR-Videoplayer für Windows 10
So spielen Sie Videos und DVDs in Windows Media Player 12 ab
Spielen Sie ein beliebiges Videoformat in Windows Media Player 12 ab
So installieren und verwenden Sie Windows Media Player 12-Plug-Ins
So konvertieren Sie MP4 in MP3 mit VLC, Windows Media Player, iTunes
Top 7 Windows Media Player 12-Skins im Jahr 2010
ALLPlayer ist ein kostenloser Universal Media Player für Windows-PCs
Windows Media Player spielt die Musikwiedergabeliste nicht ab
