So verhindern Sie, dass Benutzer die SmartScreen-Warnung in Edge umgehen
Obwohl es möglich ist, die Sicherheitswarnung standardmäßig zu ignorieren, können Sie verhindern, dass Benutzer die Microsoft Defender SmartScreen- Warnung im Microsoft Edge Chromium - Browser umgehen. Sie können die Einschränkung mit dem Editor für lokale Gruppenrichtlinien(Local Group Policy Editor) und dem Registrierungseditor(Registry Editor) auf einem Windows 10 -Computer festlegen.
Wenn Sie versuchen, eine Datei aus dem Internet herunterzuladen, kann es vorkommen , dass Ihr Ege-Browser den Download unterbindet. Dies ist der SmartScreen-Filter in Aktion, der versucht, Sie zu schützen. SmartScreen bietet auch Schutz vor Phishing-Angriffen(phishing attacks) , Social- Engineering-Malware und Drive-by-Download-Angriffen(drive-by-download attacks) . Wenn Sie diese Funktion nicht verwenden möchten oder feststellen, dass Ihre SmartScreen-Funktion deaktiviert ist, zeigt Ihnen dieser Beitrag, wie Sie den SmartScreen-Filter aktivieren oder deaktivieren(enable or disable SmartScreen Filter) . Es ist eine großartige Funktion, um Ihren Computer zu schützen und sicher zu halten, und es ist am besten, ihn immer eingeschaltet zu lassen.
Immer wenn Sie eine unsichere Website besuchen, zeigt Microsoft Edge eine Meldung an, die besagt, dass diese Website als unsicher gemeldet wurde(This site has been reported as unsafe) , um Sie vor unerwünschten Problemen zu schützen. Wenn Sie jedoch wissen, dass es sich um eine falsche Warnung handelt, können Sie mit der Website fortfahren, indem Sie auf Weiter zur unsicheren(Continue to the unsafe site) Website klicken . Wenn Sie aufgrund möglicher zukünftiger Unannehmlichkeiten nicht möchten, dass andere Benutzer Ihres Computers dasselbe tun, können Sie sie daran hindern.
Hinweis: (Note: ) Da GPEDIT es Ihnen nicht erlaubt, die Einstellungen des Edge -Browsers standardmäßig zu konfigurieren, müssen Sie zuerst Gruppenrichtlinienvorlagen für Edge integrieren(integrate Group Policy Templates for Edge) .
Verhindern Sie, dass Benutzer die SmartScreen- Warnung in Edge umgehen(Edge)
Führen Sie die folgenden Schritte aus, um zu verhindern, dass Benutzer die SmartScreen- Warnung im Edge - Browser mithilfe der Gruppenrichtlinie(Group Policy) umgehen:
- Suchen Sie im Suchfeld der Taskleiste nach gpedit.msc .
- Klicken Sie auf das Suchergebnis Gruppenrichtlinie bearbeiten .(Edit group policy)
- Navigieren Sie in der Computerkonfiguration zu den (Computer Configuration)SmartScreen-Einstellungen( SmartScreen settings) .
- Doppelklicken Sie auf die Einstellung Umgehen von Microsoft Defender SmartScreen-Eingabeaufforderungen für Websites verhindern(Prevent bypassing Microsoft Defender SmartScreen prompts for sites) .
- Wählen Sie die Option Aktiviert(Enabled) .
- Klicken Sie auf die Schaltfläche OK .
Schauen wir uns die detaillierte Version dieser Schritte an.
Um mit dem Prozess zu beginnen, suchen Sie gpedit.mscim Suchfeld der Taskleiste(Taskbar) nach und klicken Sie auf das Suchergebnis Gruppenrichtlinie bearbeiten , um den (Edit group policy )Editor für lokale Gruppenrichtlinien(Local Group Policy Editor) auf Ihrem Computer zu öffnen. Danach müssen Sie zu folgendem Ort gehen:
Computer Configuration > Administrative Templates > Classic Administrative Templates > Microsoft Edge > SmartScreen setting
Doppelklicken Sie auf die Einstellung Umgehen von Microsoft Defender SmartScreen-Eingabeaufforderungen für Websites verhindern(Prevent bypassing Microsoft Defender SmartScreen prompts for sites) , die Sie auf der rechten Seite finden. Wählen Sie die Option Aktiviert (Enabled ) und klicken Sie auf die Schaltfläche OK , um die Änderung zu speichern.(OK )
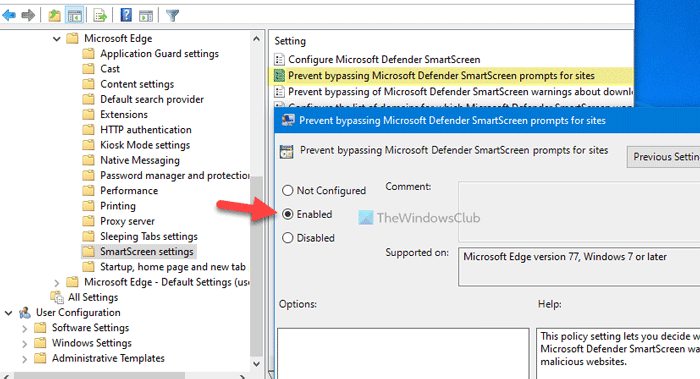
Danach können Sie/andere Benutzer den Microsoft Defender SmartScreen -Filter oder die Warnung auf potenziell schädlichen Websites im Edge - Browser nicht mehr umgehen. Falls Sie Benutzern erlauben möchten, die Warnung zu umgehen, können Sie entweder die Option Nicht konfiguriert(Not Configured) oder Deaktiviert festlegen.(Disabled)
Lesen(Read) : SmartScreen-Filter-Warnmeldungen erklärt.
Verhindern Sie, dass Benutzer den SmartScreen(SmartScreen) -Filter in Edge ignorieren(Edge)
Es ist auch möglich, die Einschränkung mit dem Registrierungseditor(Registry Editor) zu erstellen . Wenn Sie die REGEDIT- Methode verwenden, vergessen Sie nicht , zuerst einen Systemwiederherstellungspunkt zu erstellen . Führen Sie die folgenden Schritte aus, um zu verhindern, dass Benutzer den SmartScreen -Filter in Edge mithilfe des Registrierungseditors(Registry Editor) ignorieren:
- Drücken Win+R , um die Eingabeaufforderung Ausführen zu öffnen.
- Geben Sie regedit ein(regedit) und drücken Sie die Eingabetaste( Enter) .
- Klicken Sie auf die Option Ja .( Yes)
- Navigieren Sie in HKEY_LOCAL_MACHINE zu (HKEY_LOCAL_MACHINE)Microsoft .
- Klicken Sie mit der rechten Maustaste auf Microsoft > New > Key .
- Legen Sie den Namen als Edge fest(Edge) .
- Klicken Sie mit der rechten Maustaste auf Edge > New > DWORD (32-bit) Value .
- Benennen Sie es als PreventSmartScreenPromptOverride .
- Doppelklicken Sie darauf, um die Wertdaten(Value) auf 1 einzustellen .
- Klicken Sie auf die Schaltfläche OK .
Um mehr zu erfahren, lesen Sie weiter.
Drücken Sie zuerst Win+R , geben Sie ein regeditund drücken Sie die Eingabetaste (Enter ) . Wenn die UAC -Eingabeaufforderung auf Ihrem Bildschirm angezeigt wird, klicken Sie auf die Option Ja , um den (Yes )Registrierungseditor zu öffnen . Sobald es geöffnet ist, müssen Sie zu diesem Pfad navigieren.
HKEY_LOCAL_MACHINE\SOFTWARE\Policies\Microsoft
Im Microsoft -Schlüssel muss ein neuer Unterschlüssel erstellt werden. Klicken Sie dazu mit der rechten Maustaste auf Microsoft und wählen Sie die Option New > KeyNennen Sie es anschließend Edge(Edge) .
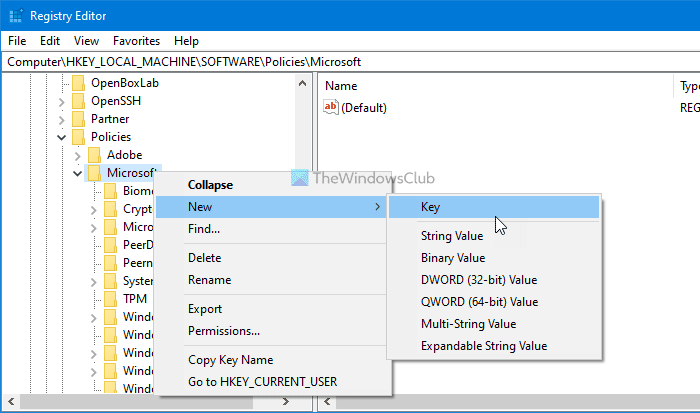
Um Benutzern das Umgehen des Microsoft Defender SmartScreen(Microsoft Defender SmartScreen) -Filters zu erlauben oder zu blockieren , müssen Sie nun einen REG_DWORD - Wert erstellen. Klicken Sie dazu mit der rechten Maustaste auf den Edge - Schlüssel und wählen Sie die Option New > DWORD (32-bit) Value .
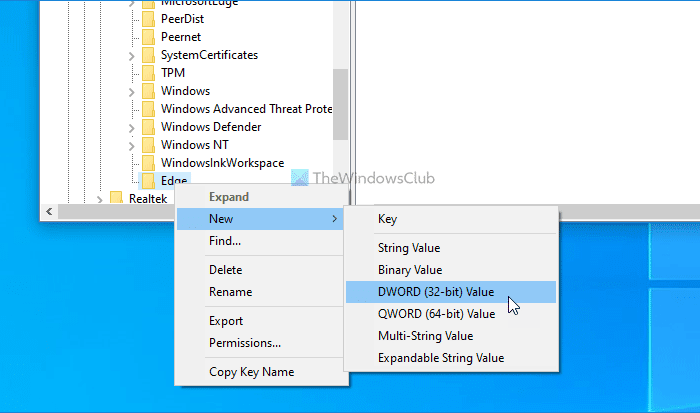
Benennen Sie es als PreventSmartScreenPromptOverride und doppelklicken Sie darauf, um die Wertdaten(Value) festzulegen . Es ist erforderlich, die Wertdaten(Value) auf 1 festzulegen , um zu verhindern, dass Benutzer die SmartScreen- Warnmeldung ignorieren, während sie eine potenziell schädliche Website auf Edge öffnen .
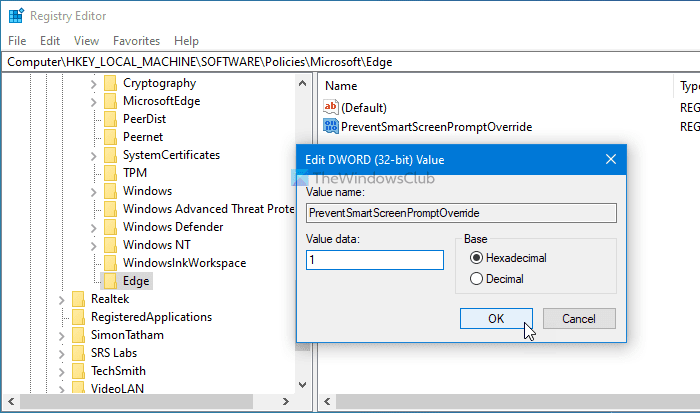
Klicken Sie zuletzt auf die Schaltfläche OK .
Falls Sie Benutzern erlauben möchten, die Warnung zu ignorieren, können Sie entweder die Wertdaten(Value) auf 0 setzen oder den REG_DWORD-Wert löschen.
Das ist alles! Hoffe, dieses Tutorial hilft.
Related posts
Einfache Fragen: Was ist der SmartScreen-Filter und wie funktioniert er?
3 Möglichkeiten, den SmartScreen-Filter oder Windows Defender SmartScreen zu deaktivieren
So richten Sie den Sicherheitsschlüssel für das Microsoft-Konto ein
Datenschutz- und Sicherheitseinstellungen im Edge-Browser unter Windows 11/10
So setzen oder blockieren Sie Websites in Chrome-, Firefox- und Edge-Browsern
So legen Sie die Microsoft Edge-Startseite unter Windows 11/10 fest oder ändern sie
So exportieren Sie Ihre LastPass-Passwörter in eine CSV-Datei
So verwenden Sie die Tracking-Prävention in Microsoft Edge -
So verwenden Sie Smart Copy in Microsoft Edge
So verbinden Sie eine Website mit einem Bluetooth- oder USB-Gerät in Edge oder Chrome
Deaktivieren, deinstallieren Sie Adobe Flash, Shockwave in Chrome, Firefox, Edge, IE
So synchronisieren Sie Tabs zwischen Edge-, Chrome- und Firefox-Browsern
7 Möglichkeiten, wie Browser das private Surfen verbessern sollten (Inkognito, InPrivate usw.)
Wo werden Cookies in Windows 10 für alle gängigen Browser gespeichert?
Deaktivieren Sie die Tastenkombination F12 für Microsoft Edge Developer Tools
Beheben Sie das INET E-Sicherheitsproblem in Microsoft Edge
So deaktivieren Sie Bildhintergrundtypen für die Edge New Tab-Seite
So beschränken Sie die automatische Wiedergabe von Medien im Microsoft Edge-Browser
Korrigieren Sie die Fehlercodes der Installation und Aktualisierung von Microsoft Edge
So blenden Sie die Titelleiste mit vertikalen Registerkarten in Microsoft Edge aus
