So verhindern Sie, dass Benutzer die Cookie-Einstellungen von Firefox ändern
Wenn Sie Benutzern nicht erlauben möchten, die Cookie(cookie preferences) -Einstellungen im Firefox- Browser zu optimieren, erfahren Sie hier, wie Sie dies erreichen können. Es ist möglich, den Editor für lokale Gruppenrichtlinien(Local Group Policy Editor) und den Registrierungseditor(Registry Editor) zu verwenden , um zu verhindern, dass Benutzer die Cookie-Einstellungen von Firefox ändern .
Manchmal bitten Websites Benutzer, Cookies zuzulassen, die sie für verschiedene Zwecke verwenden. Wenn Sie jedoch eine Website zur Verwendung von Cookies autorisiert haben und nicht möchten, dass Benutzer diese Einstellung ändern, können Sie sie wie folgt blockieren.
Hinweis: (Note: ) Da dieser Artikel die GPEDIT- Methode enthält, ist es zwingend erforderlich, die Gruppenrichtlinienvorlage für Firefox herunterzuladen . Andernfalls finden Sie die unten genannten Optionen nicht.
Verhindern Sie, dass Benutzer die Firefox -Cookie-Einstellungen mit GPEDIT ändern(GPEDIT)
Führen Sie die folgenden Schritte aus, um zu verhindern, dass Benutzer die Firefox -Cookie-Einstellungen mit dem Gruppenrichtlinien-Editor ändern:(Group Policy Editor)
- Drücken Win+R , um die Eingabeaufforderung Ausführen anzuzeigen.
- Geben Sie gpedit.msc ein(gpedit.msc) und drücken Sie die Eingabetaste(Enter) .
- Navigieren Sie in der Computerkonfiguration zu (Computer Configuration)Cookies .
- Doppelklicken Sie auf die Einstellung Änderung der Einstellungen nicht zulassen(Do not allow preferences to be changed) .
- Wählen Sie die Option Aktiviert(Enabled) .
- Klicken Sie auf die Schaltfläche OK .
Um mehr über diese Schritte im Detail zu erfahren, lesen Sie weiter.
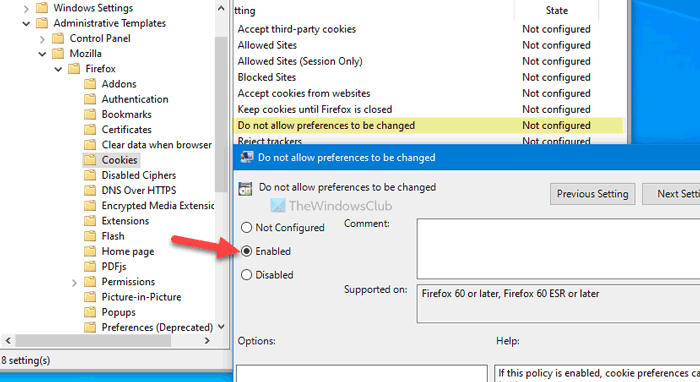
Drücken Sie zunächst Win+R , geben Sie ein gpedit.mscund drücken Sie die Eingabetaste (Enter ) , um den Editor für lokale Gruppenrichtlinien(Local Group Policy Editor) auf Ihrem Computer zu öffnen. Navigieren Sie danach zum folgenden Pfad:
Computer Configuration > Administrative Templates > Mozilla > Firefox > Cookies
Doppelklicken Sie auf die auf der rechten Seite sichtbare Einstellung Änderung der Einstellungen nicht zulassen . (Do not allow preferences to be changed setting)Wählen Sie die Option Aktiviert (Enabled ) .
Klicken Sie zuletzt auf die Schaltfläche OK .
Wenn Sie die Änderung rückgängig machen möchten, navigieren Sie zum gleichen Pfad, öffnen Sie die gleiche Einstellung und wählen Sie die Option Nicht konfiguriert .(Not Configured)
(Stop)Verhindern Sie , dass Benutzer die Firefox -Cookie-Einstellungen(REGEDIT) mit REGEDIT ändern
Führen Sie die folgenden Schritte aus, um Benutzer daran zu hindern, die Firefox -Cookie-Einstellungen mit dem Registrierungseditor zu ändern:(Registry Editor)
- Drücken Win+R , um die Eingabeaufforderung Ausführen zu öffnen.
- Geben Sie regedit ein(regedit) und drücken Sie die Eingabetaste.
- Klicken Sie auf die Option Ja .( Yes)
- Navigieren Sie zu Richtlinien(Policies) in HKEY_LOCAL_MACHINE .
- Klicken Sie mit der rechten Maustaste auf Policies > New > Key .
- Benennen Sie es als Mozilla .
- Klicken Sie mit der rechten Maustaste auf Mozilla > New > Key .
- Nennen Sie es Firefox .
- Klicken Sie mit der rechten Maustaste auf Firefox > New > Key .
- Nennen Sie es als Cookies .
- Klicken Sie mit der rechten Maustaste auf Cookies > New > DWORD (32-bit) Value .
- Nennen Sie es als Gesperrt(Locked) .
- Doppelklicken Sie darauf, um die Wertdaten(Value) auf 1 einzustellen .
- Klicken Sie auf die Schaltfläche OK .
Sehen wir uns diese Schritte im Detail an.
Zunächst müssen Sie den Registrierungseditor auf Ihrem PC öffnen. Drücken Win+R , geben Sie ein, drücken Sie regeditdie Eingabetaste (Enter ) und wählen Sie die Option Ja . (Yes )Navigieren Sie danach zum folgenden Pfad:
HKEY_LOCAL_MACHINE\SOFTWARE\Policies
Hier müssen Sie einige Schlüssel und Unterschlüssel erstellen. Befolgen Sie daher die Schritte genau. Klicken Sie mit der rechten Maustaste auf Policies > New > Key und benennen Sie ihn als Mozilla .
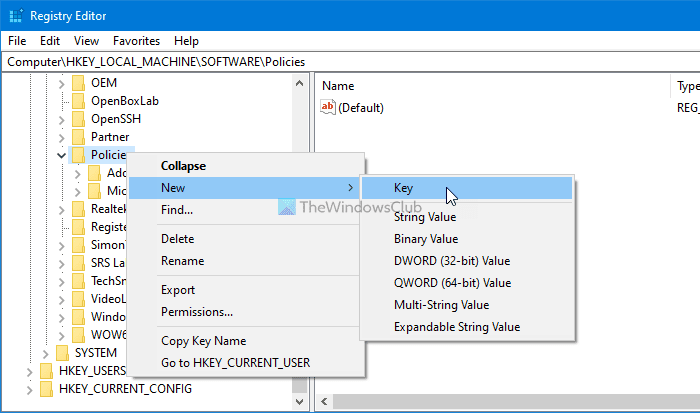
Klicken Sie dann mit der rechten Maustaste auf Mozilla > New > Key und nennen Sie es Firefox . Im Firefox -Schlüssel müssen Sie einen Unterschlüssel erstellen. Klicken Sie dazu mit der rechten Maustaste auf Firefox > New > Key und nennen Sie es Cookies .
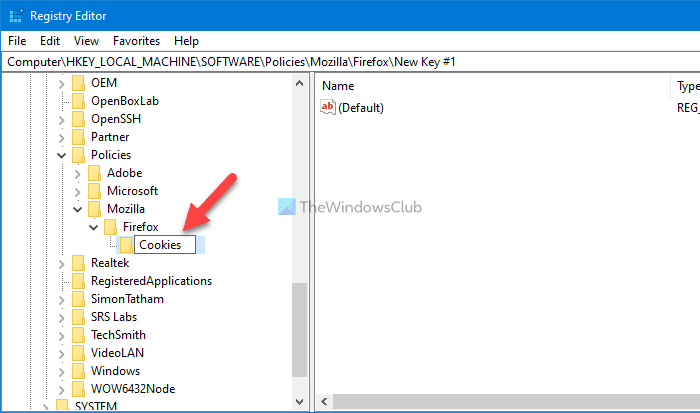
Sobald der Cookies -Unterschlüssel erstellt ist, klicken Sie mit der rechten Maustaste darauf und wählen Sie die Option New > DWORD (32-bit) Value .
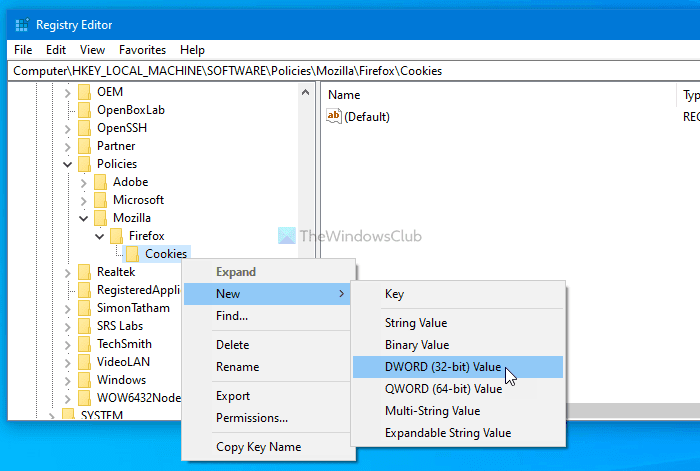
Es erstellt einen REG_DWORD- Wert, und Sie müssen ihn Locked nennen . Doppelklicken Sie auf den Wert Locked REG_DWORD und legen Sie 1 als Wert fest.
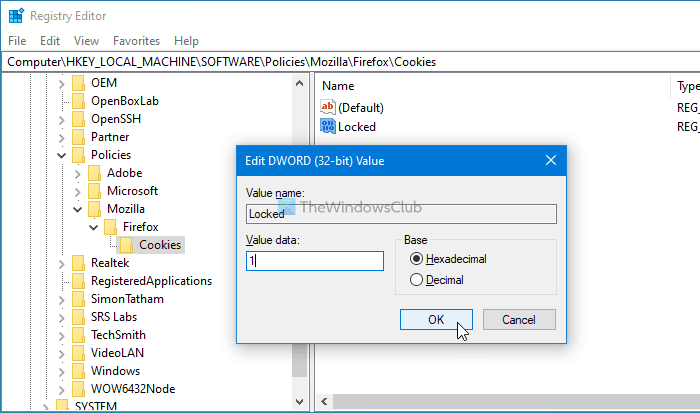
Wenn Sie fertig sind, klicken Sie auf die Schaltfläche OK , um die Änderung zu speichern.(OK )
Falls Sie Benutzern erlauben möchten, die Einstellungen für Firefox -Cookies zu ändern oder die Änderung auf die Werkseinstellung zurückzusetzen, müssen Sie zum selben Pfad navigieren > auf den Wert Locked REG_DWORD doppelklicken(REG_DWORD) > die Wertdaten(Value) auf 0 setzen .
Alternativ können Sie auch den Mozilla- Schlüssel löschen. Klicken Sie dazu mit der rechten Maustaste darauf, wählen Sie die Option Löschen (Delete ) und wählen Sie die Option Ja (Yes ) , um die Entfernung abzuschließen. Löschen Sie den Mozilla- Schlüssel jedoch nur, wenn Sie keine anderen wichtigen Schlüssel oder REG_DWORD- Werte darin haben.
Das ist alles! Hoffe, diese einfache Anleitung hat geholfen.
Related posts
So löschen Sie Cache, Cookies und den Browserverlauf in Chrome und Firefox
So löschen Sie Cookies, Cache und Verlauf von Firefox automatisch beim Beenden
Cookies löschen, Websitedaten, Cache für bestimmte Website: Chrome Edge Firefox
Blockieren oder erlauben Sie Cookies von Drittanbietern in Chrome, Firefox, Edge, Opera
Deaktivieren, aktivieren Sie Cookies in den Browsern Chrome, Edge, Firefox und Opera
Deaktivieren, deinstallieren Sie Adobe Flash, Shockwave in Chrome, Firefox, Edge, IE
So ändern Sie die Standardschriftart im Chrome-, Edge- und Firefox-Browser
Hyperlink Auditing in Chrome- und Firefox-Browsern
So verwenden Sie den Firefox-Task-Manager
So stoppen Sie automatische Weiterleitungen in Chrome-, Firefox- und Edge-Browsern
Firefox JSON Viewer funktioniert nicht; JSON-Daten können nicht angezeigt oder bearbeitet werden
Automatische Wiederherstellung der vorherigen Browsersitzung in Firefox unter Windows
Blockieren Sie Benachrichtigungen, Mikrofon- und Kameraanfragen im Firefox-Browser
Nützlichste Mozilla Firefox about:config Tweaks
So deaktivieren Sie die Wiederherstellung der Sitzung nach einem Absturz in Firefox
So deaktivieren Sie Nachrichten von Firefox im neuen Tab
Lassen Sie Firefox die Mediensteuerung auf dem Sperrbildschirm von Windows 10 anzeigen
Chrome oder Firefox können keine Dateien auf Ihren Computer herunterladen oder speichern
So speichern Sie Webseiten als PDF in Chrome oder Firefox
Aktivieren, deaktivieren oder verwenden Sie mehrere Picture-in-Picture-Videomodi in Firefox
