So verhindern Sie, dass Benutzer Diagnosedaten in Windows 11/10 löschen
Obwohl Microsoft Diagnosedaten von Ihrem Computer sammelt, ist es möglich, diese zu löschen, wenn Sie möchten. Wenn Sie anderen Benutzern nicht erlauben möchten, Diagnosedaten in Windows 11/10Gruppenrichtlinie(Group Policy) oder einen Registrierungswert(Registry) einrichten . So können Sie die Option „ Löschen “ unter „ (Delete )Privacy > Diagnostics & Feedback“ im Fenster „ Windows-Einstellungen(Windows Settings) “ deaktivieren oder ausgrauen .
Schalter Diagnosedaten löschen(Delete) ausgegraut

Es ist lange her, dass Microsoft Details zu den gesammelten Telemetrie- und Diagnosedaten enthüllte. Schon davor hat Microsoft verschiedene Informationen von Ihrem Computer gesammelt. Es ist auch möglich, den Diagnostic Data Viewer einzuschalten und zu überprüfen, welche Daten gesammelt wurden. Wenn Sie jedoch aus bestimmten Gründen nicht möchten, dass andere Benutzer alle Informationen entfernen, die Microsoft bisher gesammelt hat, können Sie die Einstellung wie folgt ändern.
Verhindern Sie mithilfe von Gruppenrichtlinien(Group Policy) , dass Benutzer Diagnosedaten löschen

Führen Sie die folgenden Schritte aus, um zuzulassen oder zu verhindern, dass Benutzer Diagnosedaten mithilfe von Gruppenrichtlinien löschen:(Group Policy)
- Drücken Win+R , um das Dialogfeld „Ausführen“ zu öffnen.
- Geben Sie gpedit.msc ein(gpedit.msc) und drücken Sie die Eingabetaste(Enter) .
- Wechseln Sie in der Computerkonfiguration(Computer Configuration) zu Datenerfassung und Vorschau von Builds(Data Collection and Preview Builds) .
- Doppelklicken Sie auf die Einstellung Löschen von Diagnosedaten(Disable deleting diagnostic data) deaktivieren.
- Wählen Sie die Option Aktiviert(Enabled) .
- Klicken Sie auf die Schaltfläche OK .
Um zu beginnen, drücken Win+R , geben Sie gpedit.msc ein und drücken Sie die Eingabetaste , um den (Enter )Editor für lokale Gruppenrichtlinien(Local Group Policy Editor) zu öffnen . Navigieren Sie dann zu diesem Pfad:
Computer Configuration > Administrative Templates > Windows Components > Data Collection und Vorschau-Builds(Preview Builds)
Doppelklicken Sie auf die Einstellung Löschen von Diagnosedaten (Disable deleting diagnostic data ) deaktivieren und wählen Sie die Option Aktiviert (Enabled ) .
Klicken Sie auf die Schaltfläche OK , um die Änderung zu speichern.(OK )
Verhindern(Block) Sie, dass Benutzer mithilfe der Registrierung Diagnosedaten löschen
Führen Sie die folgenden Schritte aus, um Benutzern das Löschen von Diagnosedaten mithilfe von Registry zu gestatten oder zu verbieten:(Registry)
- Drücken Win+R , um die Eingabeaufforderung Ausführen zu öffnen.
- Geben Sie regedit ein(regedit) und drücken Sie die Eingabetaste(Enter) .
- Klicken Sie auf die Option Ja .(Yes)
- Gehen Sie zu DataCollection in HKEY_LOCAL_MACHINE .
- Klicken Sie mit der rechten Maustaste darauf und wählen Sie New > DWORD (32-bit) Value .
- Benennen Sie es als DisableDeviceDelete .
- Doppelklicken Sie darauf, um die Wertdaten(Value) auf 1 einzustellen .
- Klicken Sie auf die Schaltfläche OK .
Drücken Sie zunächst Win+R , geben Sie regedit ein, drücken Sie die Eingabetaste (Enter ) und klicken Sie auf die Option Ja , um den (Yes )Registrierungseditor(Registry Editor) auf Ihrem Computer zu öffnen. Navigieren Sie danach zu diesem Pfad:
HKEY_LOCAL_MACHINE\SOFTWARE\Policies\Microsoft\Windows\DataCollection
Klicken Sie mit der rechten Maustaste auf DataCollection > New > DWORD (32-bit) Value und benennen Sie es als DisableDeviceDelete .
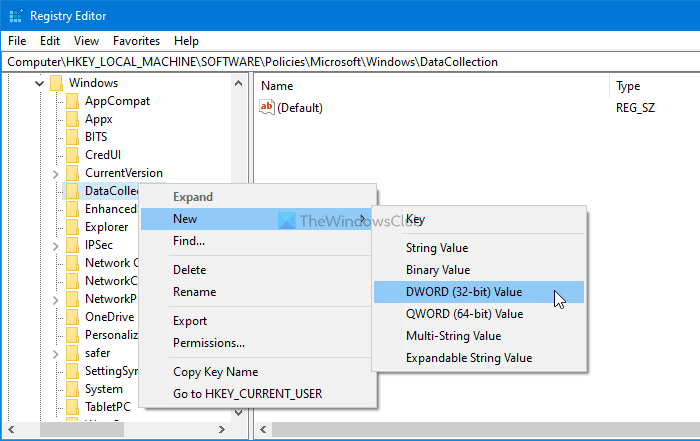
Doppelklicken Sie auf diesen REG_DWORD - Wert und setzen Sie die Wertdaten(Value) auf 1 .
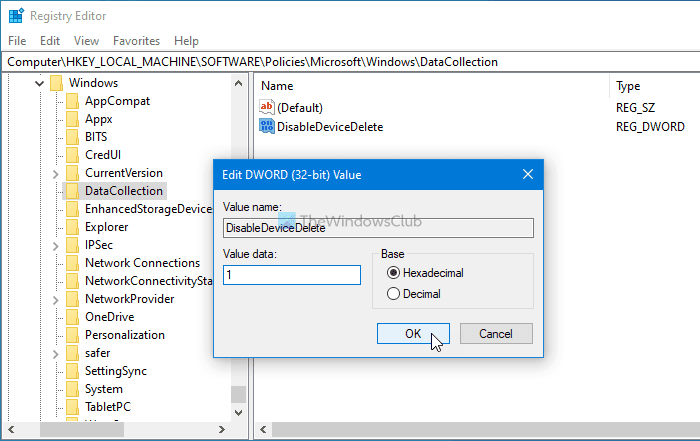
Klicken Sie auf die Schaltfläche OK , um die Änderung zu speichern.(OK )
Hinweis: (Note: ) Wenn einer der Benutzer ein Microsoft -Konto verwendet, ist es nicht möglich, Benutzer daran zu hindern, Diagnosedaten zu löschen, da er/sie dieselben aus dem Datenschutz-Dashboard seines/ihres Microsoft -Kontos löschen kann. (Microsoft)Wenn jedoch alle Benutzer ein lokales Konto verwenden, hilft diese Anleitung.
Hoffe, dieses Tutorial hat geholfen.
Related posts
So fügen Sie den Gruppenrichtlinien-Editor zu Windows 11/10 Home Edition hinzu
So aktivieren oder deaktivieren Sie lange Win32-Pfade unter Windows 11/10
Alte Benutzerprofile und Dateien automatisch in Windows 11/10 löschen
So deaktivieren Sie die Bildpasswort-Anmeldeoption in Windows 11/10
So verfolgen Sie die Benutzeraktivität im WorkGroup-Modus unter Windows 11/10
Reservierbare Bandbreiteneinstellung in Windows 11/10 begrenzen
So aktivieren Sie die Windows Installer-Protokollierung unter Windows 10
Fehler beim Öffnen des Editors für lokale Gruppenrichtlinien in Windows 11/10
Der Gruppenrichtlinien-Clientdienst hat die Anmeldung in Windows 11/10 nicht bestanden
Gruppenrichtlinieneinstellungen fehlen in Windows 11/10
Die Desktop-Hintergrund-Gruppenrichtlinie gilt nicht in Windows 11/10
Beste Software zum Testen von Laptop-Batterien und Diagnosetools für Windows 11/10
So erstellen Sie die BCD- oder Boot-Konfigurationsdatendatei in Windows 11/10 neu
So wenden Sie eine mehrschichtige Gruppenrichtlinie in Windows 11/10 an
Ändern Sie das maximale Cache-Alter der Windows Update-Übermittlungsoptimierung
Sichern/Wiederherstellen oder Importieren/Exportieren von Gruppenrichtlinieneinstellungen in Windows 11/10
So verwalten Sie das Datennutzungslimit unter Windows 11/10
Aktivieren Sie das Vollbild-Startmenü mithilfe der Gruppenrichtlinie oder der Registrierung in Windows
Cache-Laufwerk für die Übermittlungsoptimierung für Windows-Updates ändern
Installation von Programmen von Wechselmedienquellen verhindern
