So verhindern Sie, dass Benutzer das Design in Windows 11/10 ändern
Manchmal möchten Sie möglicherweise verhindern, dass Benutzer das Design auf Windows 11/10 -Computern ändern. In diesem Fall können Sie den Registrierungs-Editor(Registry Editor) und den Editor für lokale Gruppenrichtlinien(Local Group Policy Editor) verwenden , um andere Benutzer daran zu hindern, das Windows-Design zu ändern(changing the Windows theme) .
Verhindern Sie, dass Benutzer das Design mithilfe der Registrierung(Registry) in Windows 11/10ändern(Theme)
Gehen Sie folgendermaßen vor, um zu verhindern, dass Benutzer das Design in Windows 10 ändern:(Windows 10)
- Drücken Win+R , um die Eingabeaufforderung Ausführen zu öffnen.
- Geben Sie regedit ein(regedit) und drücken Sie die Eingabetaste(Enter) .
- Klicken Sie auf die Schaltfläche Ja .( Yes)
- Navigieren Sie in HKEY_LOCAL_MACHINE zum (HKEY_LOCAL_MACHINE)Explorer .
- Klicken Sie mit der rechten Maustaste auf Explorer > New > DWORD (32-bit) Value .
- Benennen Sie es als NoThemesTab .
- Doppelklicken Sie darauf, um die Wertdaten(Value) auf 1 einzustellen .
- Klicken Sie auf die Schaltfläche OK .
Um mehr über diese Schritte zu erfahren, lesen Sie weiter.
Zunächst müssen Sie den Registrierungseditor auf Ihrem Computer öffnen. Drücken Sie dazu Win+R , geben Sie regedit ein, drücken Sie die Eingabetaste (Enter ) und wählen Sie die Option Ja (Yes ) im UAC-Popup-Fenster.
Navigieren Sie als Nächstes zum folgenden Pfad:
HKEY_CURRENT_USER\Software\Microsoft\Windows\CurrentVersion\Policies\Explorer
HKEY_LOCAL_MACHINE\SOFTWARE\Microsoft\Windows\CurrentVersion\Policies\Explorer
Wenn Sie diese Einstellung nur für den aktuellen Benutzer verhindern möchten, wählen Sie den ersten Pfad aus. Wenn Sie diese Einstellung jedoch für alle Benutzer blockieren möchten, müssen Sie zum zweiten Pfad navigieren.
Klicken Sie mit der rechten Maustaste auf den Explorer - Schlüssel, wählen Sie New > DWORD (32-bit) Value und benennen Sie ihn als NoThemesTab .

Doppelklicken Sie auf diesen REG_DWORD - Wert und setzen Sie die Wertdaten(Value) auf 1 .
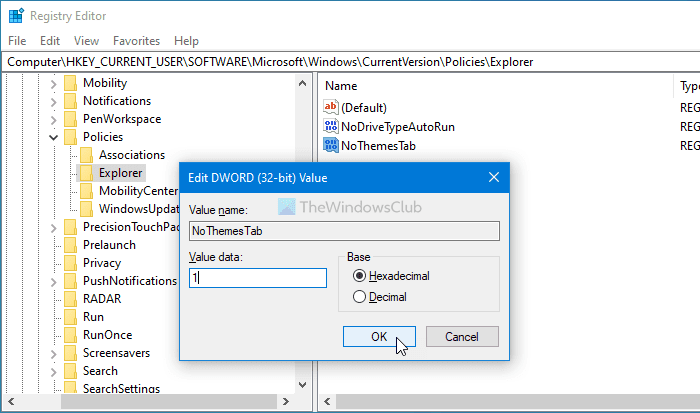
Klicken Sie auf die Schaltfläche OK , um die Änderung zu speichern.(OK )
Abschließend müssen Sie sich von Ihrem Konto abmelden und erneut anmelden.
Verhindern(Block) Sie, dass Benutzer das Design ändern, indem Sie Gruppenrichtlinien verwenden(Group Policy)
Es wird dringend empfohlen , einen Systemwiederherstellungspunkt zu erstellen, bevor Sie die REGEDIT- Methode anwenden. Führen Sie die folgenden Schritte aus, um Benutzer daran zu hindern, das Design in Windows mithilfe von Gruppenrichtlinien(Group Policy) zu ändern :
- Drücken Win+R , um die Eingabeaufforderung Ausführen anzuzeigen.
- Geben Sie gpedit.msc ein(gpedit.msc) und drücken Sie die Eingabetaste( Enter) .
- Navigieren Sie in der Benutzerkonfiguration zu (User Configuration)Personalisierung(Personalization) .
- Doppelklicken Sie auf die Einstellung Ändern des Designs verhindern(Prevent changing theme) .
- Wählen Sie die Option Aktiviert(Enabled) .
- Klicken Sie auf die Schaltfläche OK .
Um mehr zu erfahren, lesen Sie weiter.
Um loszulegen, müssen Sie den Editor für lokale Gruppenrichtlinien(Local Group Policy Editor) öffnen . Drücken Sie dazu Win+R , geben Sie gpedit.msc ein und drücken Sie die Eingabetaste (Enter ) .
Navigieren Sie als Nächstes zum folgenden Pfad:
User Configuration > Administrative Templates > Control Panel > Personalization
Hier finden Sie eine Einstellung namens Ändern des Designs verhindern(Prevent changing theme) . Doppelklicken Sie darauf und wählen Sie die Option Aktiviert (Enabled ) .
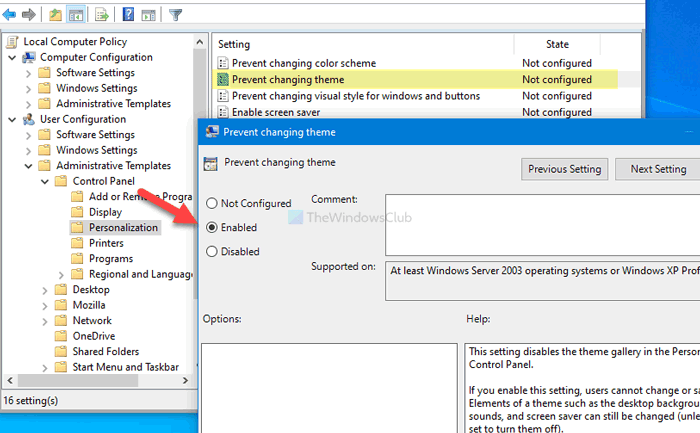
Klicken Sie auf die Schaltfläche OK , um die Änderung zu speichern.(OK )
Leider enthält die GPEDIT- Methode nicht die Option, diese Einstellung für alle Benutzer zu aktivieren/deaktivieren, wie dies bei der REGEDIT- Methode der Fall ist.
Das ist alles! So können Sie prevent users from changing the theme in Windows 11/10 .
Lesen Sie: (Read: )So ändern Sie das Design in Windows ohne Aktivierung.(How to change the theme in Windows without Activation.)
Related posts
So ändern Sie Design, Sperrbildschirm und Hintergrundbild in Windows 11/10
So verhindern Sie, dass Designs den Mauszeiger in Windows 11/10 ändern
Dieses Design kann nicht auf den Desktopfehler in Windows 11/10 angewendet werden
So erstellen, speichern, verwenden und löschen Sie Designs in Windows 11/10
Die besten kostenlosen Dark Themes für Windows 11/10
Microsoft Edge Browser Tipps und Tricks für Windows 11/10
So aktivieren oder deaktivieren Sie die Archiv-Apps-Funktion in Windows 11/10
Beheben Sie den Fehler Crypt32.dll nicht gefunden oder fehlt in Windows 11/10
Was ist eine PLS-Datei? Wie erstelle ich eine PLS-Datei in Windows 11/10?
Was ist eine PPS-Datei? Wie konvertiert man PPS in PDF in Windows 11/10?
Microsoft Intune synchronisiert nicht? Erzwingen Sie die Synchronisierung von Intune in Windows 11/10
So fügen Sie eine vertrauenswürdige Site in Windows 11/10 hinzu
So öffnen Sie die Systemeigenschaften in der Systemsteuerung in Windows 11/10
So zeigen Sie den Detailbereich im Datei-Explorer in Windows 11/10 an
PDF-Text verschwindet beim Bearbeiten oder Speichern von Dateien in Windows 11/10
So beheben Sie das Problem der Disk-Signatur-Kollision in Windows 11/10
Synchronisierungseinstellungen funktionieren nicht oder sind in Windows 11/10 ausgegraut
Wie teste ich die Webcam in Windows 11/10? Funktioniert es?
Schwarzer Bildschirm des Todes in Windows 11/10 behoben; Auf schwarzem Bildschirm stecken
So verwenden Sie die Wecker- und Uhren-App von Windows 11/10
