So verhindern Sie, dass Apps in Windows 11/10 auf Texte oder Nachrichten zugreifen
Als Windows 11/10 PC-Benutzer machen Sie sich möglicherweise große Sorgen um Ihre Privatsphäre(concerned about your privacy) und möchten möglicherweise einige der Apps blockieren, um auf Ihre Texte oder Nachrichten zuzugreifen. In diesem Beitrag zeigen wir Ihnen, wie Sie verhindern können, dass Apps auf Texte oder Nachrichten(prevent apps from accessing Texts or Messages) in Windows 11/10 zugreifen . Wenn Sie auf einem Windows 10-Computer keine Apps zum Lesen oder Senden von Nachrichten (Text oder MMS ) verwenden, ist die Einstellung Messaging möglicherweise deaktiviert.
Verhindern Sie(Prevent) , dass Apps in Windows 11/10Texte(Texts) oder Nachrichten zugreifen(Messages)
Während Windows über gut implementierte Datenschutzeinstellungen verfügt, die Sie konfigurieren können , können wir auf Betriebssystemebene verhindern, dass Apps auf Texte(Texts) oder Nachrichten(Messages) in Windows 10 mit einer von zwei Methoden zugreifen. Wir werden dieses Thema mit den unten in diesem Abschnitt beschriebenen Methoden wie folgt untersuchen.
1] Über die Einstellungen-App
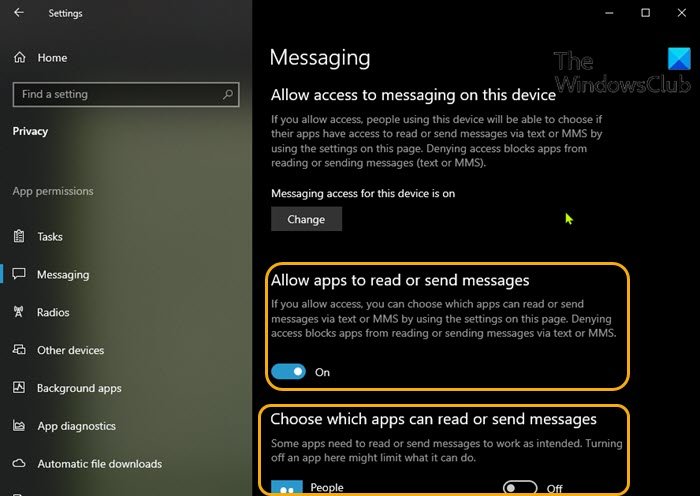
Gehen Sie wie folgt vor, um zu verhindern, dass Apps in Windows 10 über die App „Einstellungen “ auf (Settings)Texte(Texts) oder Nachrichten zugreifen:(Messages)
- Drücken Sie die Windows key + Ium Einstellungen(open Settings) zu öffnen .
- Klicken Sie auf Datenschutz(Privacy) .
- Scrollen Sie nach unten und klicken Sie im linken Bereich auf Messaging .
- Unter Nachrichten(Messaging) im rechten Bereich unter Apps erlauben, Nachrichten zu lesen oder zu senden(Allow apps to read or send messages)
- Schalten Sie die Schaltfläche auf Ein(On) oder Aus(Off) , um die Option zuzulassen oder zu verhindern, dass Apps auf Textnachrichten zugreifen und diese lesen.
- Diese Option ist nur konfigurierbar, wenn Sie Zugriff auf Messaging auf diesem Gerät zulassen auf (Allow access to messaging on this device)Ein(On) eingestellt haben .
- Immer noch auf der Messaging -Seite können Sie nach unten zum Abschnitt „ Wählen Sie, welche Apps Nachrichten lesen oder senden(Choose which apps can read or send messages) können“ scrollen und die spezifischen Apps auswählen, denen Sie das Lesen von Texten erlauben oder verhindern möchten – schalten Sie einfach die Schaltfläche für die entsprechende Option auf „ Ein(On) “ oder „ Aus(Off) “. Namen dafür.
- Beenden Sie die Einstellungs-App, wenn Sie fertig sind.
Ihre Einstellungen sollten gespeichert und sofort angewendet werden.
2] Über den Registrierungseditor
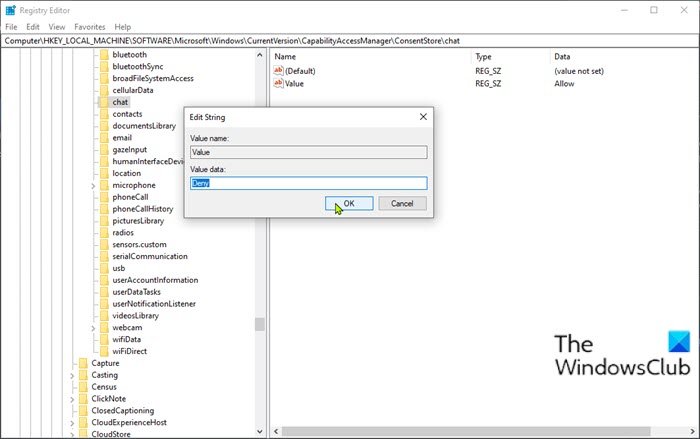
Da dies ein Registrierungsvorgang ist, wird empfohlen, dass Sie als notwendige Vorsichtsmaßnahme die Registrierung sichern(back up the registry) oder einen Systemwiederherstellungspunkt erstellen . Sobald Sie fertig sind, können Sie wie folgt vorgehen:
- Drücken Sie die Windows key + R , um das Dialogfeld „Ausführen“ aufzurufen.
- Geben Sie im Dialogfeld „Ausführen“ regedit ein und drücken Sie die Eingabetaste, um den Registrierungseditor zu öffnen(open Registry Editor) .
- Navigieren oder springen Sie zum folgenden Registrierungsschlüsselpfad :
HKEY_LOCAL_MACHINE\SOFTWARE\Microsoft\Windows\CurrentVersion\CapabilityAccessManager\ConsentStore\chat
- Doppelklicken Sie an der Position im rechten Bereich auf den Werteintrag, um(Value) seine Eigenschaften zu bearbeiten.
- Ändern Sie jetzt die Wertdaten(Value data) in Verweigern(Deny) , um zu verhindern, dass Apps Texte oder Nachrichten lesen.
- Klicken Sie auf OK oder drücken Sie die Eingabetaste, um die Änderung zu speichern.
- PC neu starten.
Das sind die 2 Möglichkeiten, um zu verhindern, dass Apps auf Texte(Texts) oder Nachrichten(Messages) in Windows 10 zugreifen !
Verwandter Beitrag(Related post) : Erlauben oder verweigern Sie Apps die Berechtigung, auf Kontoinformationen, Name und Bild zuzugreifen .
Related posts
So setzen Sie die GPU-Einstellungen für Apps in Windows 11/10 auf die Standardeinstellungen zurück
So verwalten Sie das Datennutzungslimit unter Windows 11/10
So konfigurieren Sie die Synchronisierungseinstellungen mit dem Registrierungseditor in Windows 11/10
So deaktivieren Sie die Option „Mein Gerät suchen“ in den Windows 11/10-Einstellungen
Ändern Sie die Multimedia-Einstellungen mit dem PowerCFG-Tool in Windows 11/10
Videowiedergabeeinstellungen in Windows 11/10
Java-Einstellungen in Windows 11/10 verwalten
Complete Anatomy App ist ein würdiger Download für Windows 11/10
Die besten kostenlosen Kalender-Apps für Windows 11/10
Foto-App stürzt mit Dateisystemfehler in Windows 11/10 ab
Die Karten-App funktioniert nicht oder zeigt einen falschen Standort in Windows 11/10 an
Deaktivieren Sie die Windows-Insider-Programmeinstellungen in Windows 11/10
Die besten kostenlosen Wörterbuch- und Thesaurus-Apps für Windows 11/10
Optionen und Einstellungen der Windows-Bildschirmtastatur in Windows 11/10
So registrieren oder installieren Sie Microsoft Store-Apps in Windows 11/10 erneut
Die Seite „Sicherheit auf einen Blick“ in Windows Security ist in Windows 11/10 leer
So heften Sie tragbare Apps an das Startmenü in Windows 11/10
Liste der Startpfade, Ordner und Registrierungseinstellungen in Windows 11/10
So aktivieren oder deaktivieren Sie das Windows-Sicherheitscenter in Windows 11/10
Laden Sie Windows Updates & Apps von anderen Windows 11/10-PCs herunter
