So vergrößern und verkleinern Sie OneNote unter Windows 11/10
Die Zoom -Funktion in Microsoft Office ermöglicht es Benutzern, ihre Arbeit besser anzuzeigen, indem sie hinein- und herauszoomen; Der Benutzer kann einen prozentualen Betrag zum Vergrößern(Zoom) und Verkleinern eingeben. In OneNote gibt es Funktionen in der Zoom -Gruppe, die beim (Zoom)Zoomen(Page Width) helfen, z. B. Vergrößern, Verkleinern, Zoom(Zoom Out) , 100(Zoom) % und Seitenbreite(Zoom) .
So verwenden Sie die Zoom -Funktion in OneNote
Vergrößern(Zoom) , ermöglicht dem Benutzer, seine Arbeit größer anzuzeigen; Zoom Out , ermöglicht es dem Benutzer, seine Arbeit kleiner zu sehen; Zoom , gibt die Zoomstufe der Publikation an; 100 % zoomt das Dokument auf 100 % und Seitenbreite(Page Width) zoomt das Dokument so, dass die Breite des Dokuments der Breite des Fensters entspricht.
So vergrößern und verkleinern Sie (Zoom Out)OneNote

- Öffnen Sie OneNote(OneNote) .
- Auf der Registerkarte Ansicht(View) in der Gruppe Zoom
- Klicken Sie auf die Schaltfläche(Zoom In) Vergrößern, um die Ansicht zu vergrößern
- Klicken Sie auf Verkleinern(Zoom Out) , um die Ansicht zu verkleinern.
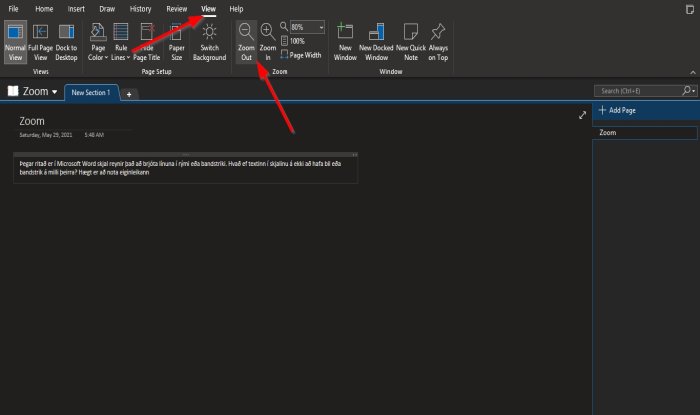
Das ist es.
So verwenden Sie die Zoom- und 100%-Funktion in OneNote
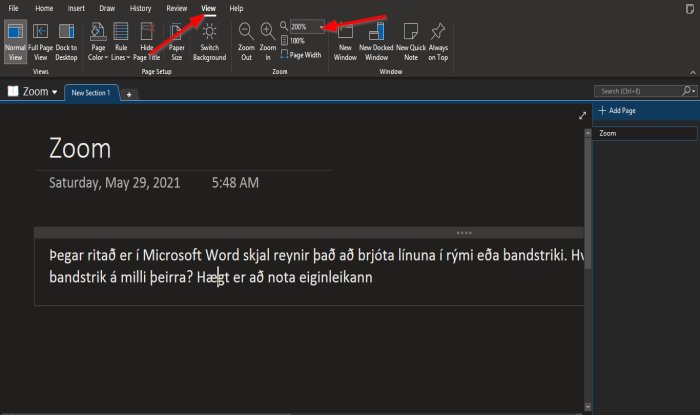
Auf der Registerkarte Ansicht in der Gruppe (View )Zoom .
Klicken Sie in das Zoom -Feld und geben Sie eine Zahl ein. In diesem Tutorial geben wir 200% in das Zoom -Feld ein.
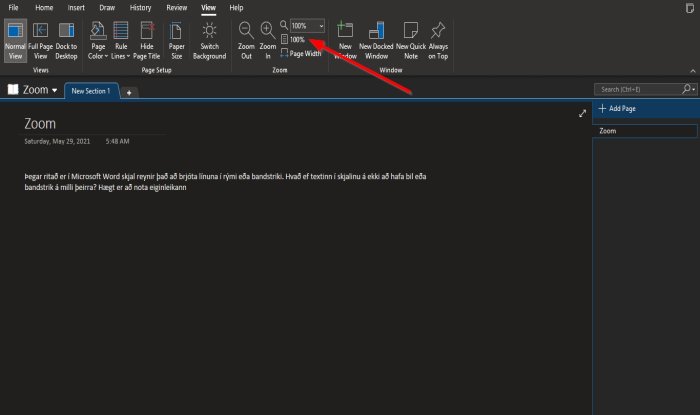
Um die Seite wieder normal zu machen, klicken Sie auf die Schaltfläche 100%
So verwenden Sie die Funktion „ Seitenbreite“(Page Width) in OneNote
Die Seitenbreite(Page Width’s) soll sicherstellen, dass die Dokumentbreite mit der Fensterbreite übereinstimmt.
In diesem Tutorial haben wir 200% im Zoom -Feld, aber wir möchten, dass die Daten auf der Seite mit dem Fenster übereinstimmen.

Klicken Sie dazu in der Gruppe Zoom auf die Schaltfläche Seitenbreite(Page Width) , um diese Aktion auszuführen.
Die Seite Zoom wird auf 135% .
Wir hoffen, dass dieses Tutorial Ihnen dabei hilft, die Verwendung der Zoom-(Zoom) Funktionen in OneNote zu verstehen .
Lesen Sie jetzt:(Now read:) So fügen Sie in OneNote Gleichungen und Symbole in eine Seite ein(insert Equations and Symbols into a page in OneNote) .
Related posts
So verwenden Sie OneNote effektiv in Windows 11/10
So ändern Sie die Ansicht in OneNote unter Windows 11/10
So stellen Sie gelöschte OneNote-Notizen auf einem Windows 11/10-PC wieder her
Beheben Sie OneNote-Anmeldeprobleme unter Windows 11/10
So verhindern Sie, dass Benutzer Zoom Apps in Windows 11/10 verwenden
Synchronisierungseinstellungen funktionieren nicht oder sind in Windows 11/10 ausgegraut
So zeigen Sie den Detailbereich im Datei-Explorer in Windows 11/10 an
So aktivieren oder deaktivieren Sie die Archiv-Apps-Funktion in Windows 11/10
So beheben Sie das Problem der Disk-Signatur-Kollision in Windows 11/10
So beheben Sie Zoom-Fehlercodes und Probleme in Windows 11/10
So fügen Sie den Gruppenrichtlinien-Editor zu Windows 11/10 Home Edition hinzu
So ändern Sie die Standard-Webcam auf einem Windows 11/10-Computer
Was ist eine PPS-Datei? Wie konvertiert man PPS in PDF in Windows 11/10?
So ordnen Sie ein Netzlaufwerk zu oder fügen ein FTP-Laufwerk in Windows 11/10 hinzu
So verwenden Sie die Wecker- und Uhren-App von Windows 11/10
Die Mail- und Kalender-App friert ein, stürzt ab oder funktioniert nicht unter Windows 11/10
Beste kostenlose Stundenplan-Software für Windows 11/10
Zoom-Mikrofon funktioniert nicht unter Windows 11/10
Passen Sie Ihren Monitor für eine bessere Bildschirmauflösung in Windows 11/10 an
Sichern, verschieben oder löschen Sie PageFile.sys beim Herunterfahren in Windows 11/10
