So verfolgen Sie defekte Links mit dem Google Webmaster Tool
So verfolgen Sie defekte Links mit dem Google Webmaster Tool: (How to Track Broken Links with Google Webmaster Tool: ) Herzlichen Glückwunsch, Sie haben Ihren ersten defekten Link erfolgreich entdeckt und Sie sind hier, um zu erfahren, wie Sie defekte Links mit dem Google Webmaster Tool verfolgen(how to Track Broken Links with Google Webmaster Tool) können . Nun, wenn ich Sie wäre, würde ich einfach mein Problem beheben und es hinter mich bringen, aber bitte, das könnte das Wichtigste sein, was Ihren Blog in bestimmten Aspekten beeinflussen wird.
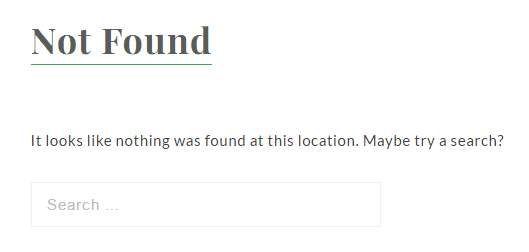
Die erste Frage, die Sie sich stellen sollten, ist, was defekte Links sind. Nun(Well) , defekte Links sind die toten Links, die ihre Aufgabe nicht erfüllen, und deshalb endet der Benutzer auf einer 404-Fehlerseite.
Kaputte(Broken) Links sind schlecht für Ihre Website, da sie die gesamte Benutzererfahrung beeinträchtigen, aber darüber hinaus wirken sie sich auf die SEO Ihres Blogs ( Suchmaschinenoptimierung(Search Engine Optimization) ) aus.
Daher ist es sehr wichtig zu lernen, wie man defekte Links mit dem Google Webmaster Tool verfolgt(Track Broken Links with Google Webmaster Tool) und diese dann repariert. Weil Sie nicht möchten, dass der Besucher wegen der 404-Fehlerseite weggeht, die Sie nicht verfolgen konnten. Darüber hinaus beeinträchtigen sie die Benutzererfahrung und führen zum Verlust von Kunden, daher müssen defekte Links rechtzeitig behoben werden.
So verfolgen Sie defekte Links(Broken Links) mit dem Google Webmaster Tool
Zunächst(First) müssen Sie sich mit Ihrem Google Mail(Gmail) - Benutzernamen und -Passwort für das Google Webmaster Tool anmelden. (Google Webmaster Tool)Sobald Sie eingeloggt sind, sehen Sie den Willkommensbildschirm wie folgt:

Als nächstes müssen Sie Ihre Website in das Feld mit https://www.example.com/ einfügen und auf Property hinzufügen klicken.(Add a property.)
Google fordert Sie auf, die Inhaberschaft der Domain zu bestätigen, die Sie in der Google Search Console hinzufügen möchten , mit einer Liste verschiedener Methoden, die Sie zu Bestätigungszwecken auswählen können. Wählen Sie(Select) eine beliebige Methode, mit der Sie vertraut sind, und schließen Sie den Verifizierungsprozess ab.

Sobald Sie die Überprüfung abgeschlossen haben, reichen Sie einfach die Sitemap Ihrer Website ein, gehen Sie zu Crawl > Sitemaps und klicken Sie von dort aus auf die Schaltfläche ADD/TEST SITEMAP , um Ihre Sitemap hinzuzufügen.
Sobald Google(Googles) überprüft hat, dass Ihre Sitemap korrekt ist, beginnt es mit der Indizierung Ihrer Website und hält Sie auf dem Laufenden, wenn es fehlerhafte Links findet. Sie überprüfen die defekten URLs , indem Sie zu Crawl > Crawl Errors gehen, wo alle defekten Links aufgelistet werden.
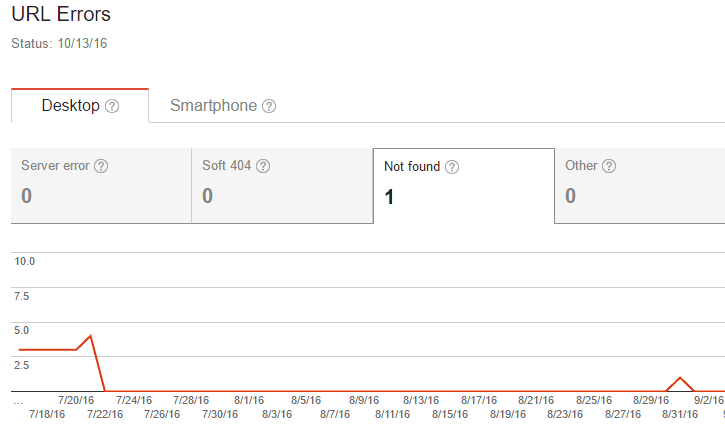
Sobald Sie den Defekt identifiziert und mit dem WordPress- Link-Checker-Plugin behoben haben, können Sie den Link auswählen und auf Als behoben markieren klicken, um den Fehler aus Ihrer Google Webmaster Tool- Konsole zu entfernen.
Ich hoffe, dieser Artikel war hilfreich und Sie haben gelernt, wie man defekte Links mit dem Google Webmaster Tool( how to Track Broken Links with Google Webmaster Tool) erfolgreich verfolgt. Wenn Sie noch Fragen zu diesem Beitrag haben, können Sie diese gerne in den Kommentaren stellen.
Haben Sie weitere Ideen oder Methoden, um defekte Links(Broken Links) in WordPress zu verfolgen ? Vorschläge sind willkommen und werden im Beitrag aktualisiert.
Related posts
So installieren Sie WordPress auf der Google Cloud Platform
Die 7 besten WordPress Google Analytics-Plugins
So deaktivieren Sie das Google Chrome Software Reporter Tool
Mit dem Google Backup and Sync Tool können Sie Dateien in Drive & Photos sichern
Google Privacy Checkup Tool: Härten Sie die Datenschutzeinstellungen des Google-Kontos
So führen Sie effektive Split-Tests in WordPress durch
7 WordPress-Tipps für eine mobilfreundliche Website
Wix Vs WordPress: Was ist am besten für die Erstellung Ihrer Website?
So überprüfen Sie, ob eine Website von AdSense gesperrt wurde
So verwenden Sie WP Super Cache im WordPress-Blog
So installieren Sie ein Theme auf WordPress
So installieren Sie eine WordPress-Testseite auf Ihrem Computer
Child-Theme in WordPress erstellen
Was ist AMP für WordPress und wie wird es installiert?
So erstellen Sie Ihr eigenes Coupon-Popup in WordPress
So entfernen Sie Malware von Ihrer WordPress-Site
So fügen Sie eine schwebende Seitenleiste in Wordpress hinzu
So beschleunigen Sie eine WordPress-Site in 11 Schritten
So konfigurieren Sie den Datenschutz in WordPress und warum es wichtig ist
Zeigen Sie den Auszug auf der Homepage des WordPress-Blogs
