So verfolgen Sie Änderungen in Word
Die Funktion " Änderungen(Changes) " in Microsoft Word wird zum Nachverfolgen von Änderungen(Changes) oder Kommentaren verwendet, eine Funktion in Word , mit der Sie Änderungen an Ihrem Dokument oder Ihren Kommentaren nachverfolgen können. In Word besteht die Gruppe „ Änderungen(Changes) “ aus den folgenden Funktionen: Akzeptieren(Accept) , Ablehnen(Reject) und Zum Nächsten(Next) wechseln , Vorherige (Move)Änderungen(Previous Changes) und Nächste Änderung(Next Change) .
Was ist Änderungen nachverfolgen in Word?
Mit der Funktion „ Änderungen(Track Changes) verfolgen“ können Sie Änderungen akzeptieren, rückgängig machen und navigieren, die durch „ Änderungen verfolgen(Track Changes) “ oder „Kommentare“ vorgenommen wurden:
- Akzeptieren(Accept) : Mit dieser Funktion können Sie die Änderung beibehalten und zur nächsten übergehen.
- Ablehnen und zum nächsten(Reject and Move to Next) wechseln: Diese Funktion zielt darauf ab, die Änderungen rückgängig zu machen und zum nächsten zu wechseln.
- Vorherige Änderungen(Previous Changes) : Diese Funktion bewegt sich zur vorherigen nachverfolgten Änderung.
- Nächste Änderung(Next Change) : Diese Funktion bewegt sich zur nächsten nachverfolgten Änderung.
In diesem Tutorial erklären wir:
- So verwenden Sie die Akzeptieren-Funktion.
- So verwenden Sie die Funktion „Ablehnen“(Reject) und „(Move) Zur nächsten(Next) Seite wechseln“ .
- So verwenden Sie die Funktion „Vorherige(Previous) und nächste Änderung(Next Change) “.
1] So verwenden Sie die Akzeptieren-Funktion

Platzieren Sie den Cursor auf der roten Unterstreichung oder streichen Sie die Wörter durch, die die vorgenommenen Spuränderungen darstellen.
Klicken Sie auf der Registerkarte „ Überprüfen(Review ) “ in der Gruppe „ Änderungen(Changes) “ auf die Schaltfläche „ Akzeptieren “.(Accept)
In der Dropdown-Liste können Sie verschiedene Optionen auswählen.
Mit der Option Akzeptieren und zur nächsten(Accept and Move to Next) wechseln können Sie eine einzelne Änderung beibehalten und zur nächsten übergehen.
Die Option Diese Änderung akzeptieren(Accept this Change) ; Akzeptieren Sie(Accept) eine einzelne Änderung, ohne zur nächsten überzugehen.
Die Option „Alle Änderungen akzeptieren(Accept all Changes) “ ändert jede im Dokument vorgenommene Änderung.
Die Option „Alle Änderungen annehmen und Nachverfolgung stoppen(Accept All Changes and Stop Tracking) “ akzeptiert alle Änderungen und deaktiviert die Schaltfläche „ Änderungen nachverfolgen“.(Track Changes)
2] So(How) verwenden Sie die Funktion „ Ablehnen(Reject) “ und „(Move) Zur nächsten Seite wechseln“.(Next)

Die Funktion „Ablehnen“ und „Zum Nächsten(Reject and Move to Next) verschieben“ besteht aus mehreren Optionen in ihrer Dropdown-Liste.
Mit der Option Ablehnen und zum nächsten(Reject and Move to Next) wechseln können Sie die Änderungen rückgängig machen und zum nächsten wechseln.
Mit den Optionen zum Ablehnen von Änderungen(Reject Change) können Sie eine einzelne Änderung rückgängig machen, ohne zur nächsten übergehen zu müssen.
Die Option Alle Änderungen(Reject all Changes) ablehnen; jede im Dokument vorgenommene Änderung rückgängig machen.
Die Option Alle Änderungen ablehnen und Nachverfolgung stoppen(Reject All Changes and Stop Tracking) akzeptiert alle Änderungen und deaktiviert die Schaltfläche Änderungen nachverfolgen.(Track Changes)
3] So(How) verwenden Sie die Funktion „ Vorherige(Previous) und nächste Änderungen “.(Next Changes)
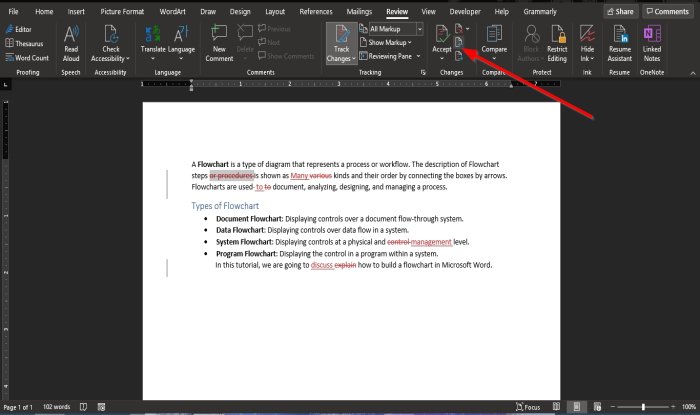
Die Schaltflächen „ Vorheriger Wechsel“(Previous Change) und „Nächster Wechsel(Next Change) “ sind Navigationswerkzeuge, um zum vorherigen oder nächsten Titelwechsel zu springen.
Wir hoffen, dass dieses Lernprogramm Ihnen dabei hilft, die Verwendung der Änderungsfeatures(Changes) in Word zu verstehen .
Lesen Sie jetzt(Now read) : So verwenden Sie die Silbentrennungsfunktion in Microsoft Word(How to use the Hyphenation feature in Microsoft Word) .
Related posts
So verfolgen Sie Änderungen in Word (Online, Mobil und Desktop)
So verwenden Sie Umschreibvorschläge in Word für Webanwendungen
Excel, Word oder PowerPoint konnten beim letzten Mal nicht gestartet werden
So erstellen Sie eine Broschüre oder ein Buch mit Microsoft Word
So deaktivieren Sie Absatzmarken in Microsoft Word
So starten Sie Word, Excel, PowerPoint, Outlook im abgesicherten Modus
So laden Sie Page Borders für Microsoft Word kostenlos herunter
So verwenden Sie verknüpften Text in Word, um mehrere Dokumente zu aktualisieren
So fügen Sie Musiknoten und Symbole in ein Word-Dokument ein
So zeichnen Sie in Microsoft Word mit den Werkzeugen der Registerkarte "Zeichnen".
Erhöhen Sie die Anzahl der zuletzt verwendeten Dateien in Word, Excel und PowerPoint
Gelbes Dreieck mit Ausrufezeichen in Excel oder Word reparieren
Tastenkombinationen funktionieren nicht in Word
So verwenden Sie die Quick Parts Document Property-Funktion in Word
Entfernen Sie den Hintergrund eines Bildes mit Microsoft Word
Die besten Rechnungsvorlagen für Word Online zum kostenlosen Erstellen von Geschäftsrechnungen
So verwenden Sie den Microsoft Editor, um Grammatik und Rechtschreibung zu überprüfen
So ändern Sie das Standarddateiformat zum Speichern in Word, Excel, PowerPoint
So verwalten Sie Dokumentversionen in Word
So vergleichen Sie zwei Word-Dokumente und heben Unterschiede hervor
