So verdoppeln Sie Leerzeichen in Google Docs
Alle wichtigen Word -Dokumente ermöglichen die Verwendung von zweizeiligem Text, daher wollten wir herausfinden, ob Google Docs dies ebenfalls zulässt. Nach langem Suchen und Testen des Tools können wir mit Sicherheit sagen, dass Text mit doppeltem Leerzeichen definitiv etwas ist, das wir in Docs ausführen können .
So führen Sie doppelte Leerzeichen in Google Docs aus
Wenn Sie dies noch nie zuvor getan haben, machen Sie sich keine Sorgen; Wir werden erklären, wie man es auf die bestmögliche Art und Weise erledigt, das sind die einzigen Möglichkeiten.
Wir sollten beachten, dass Google Docs standardmäßig den Zeilenabstand 1,15 für jedes neue Dokument verwendet. Glücklicherweise gibt es Möglichkeiten, dies mit nur wenigen Mausklicks in doppeltes Leerzeichen zu ändern. Wir erklären auch, wie Sie dies von einem mobilen Gerät aus tun können.
Lassen Sie uns ausführlicher darüber sprechen, oder?
1] Double-Space aus der Symbolleiste

- Zuerst müssen Sie den Text markieren, den Sie mit Leerzeichen verdoppeln möchten.
- Wenn Sie möchten, wählen Sie das gesamte Dokument aus, indem Sie auf CTRL + A für Windows klicken.
- Klicken Sie dort auf das Symbol Zeilenabstand(Line Spacing) in der Symbolleiste.
- Ein Dropdown-Menü(dropdown menu) sollte erscheinen
- Wählen Sie Doppelt(Double) aus, um im Dokument ein doppeltes Leerzeichen zu erstellen.
Jetzt können Sie dies mit einem neuen Dokument tun, indem Sie auf die Option „Doppeltes Leerzeichen“ klicken, bevor Sie Text hinzufügen.
2] Text mit doppeltem Leerzeichen(Double-space) über die Menüleiste
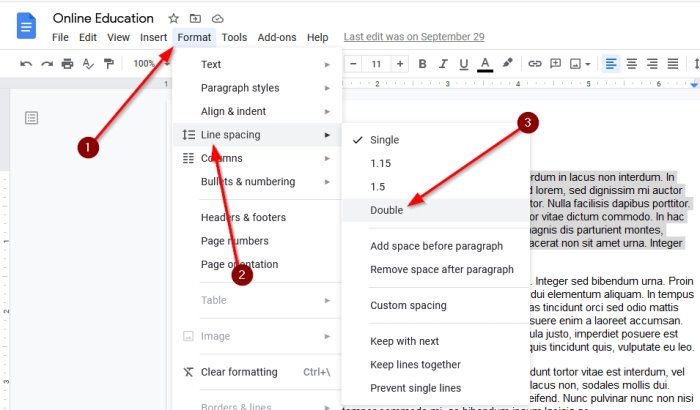
Eine andere Möglichkeit, Ihrem Dokument ein doppeltes Leerzeichen hinzuzufügen, besteht darin, die Symbolleiste zu nutzen.
Sie müssen also den erforderlichen Text auswählen und dann in der Menüleiste oben Format > Line Spacing > Double auswählen .
Lesen Sie(Read) : Tastaturkürzel für Google Docs(Google Docs Keyboard Shortcuts) für Windows 10-PCs.
3] Fügen Sie(Add) über mobile Geräte doppeltes Leerzeichen hinzu
Wenn Sie dies also über ein mobiles Gerät tun möchten, wenn es um die Google Docs - App geht, dann sind Sie hier genau richtig.
Um die Dinge in die richtige Richtung zu bringen, öffnen Sie bitte ein Dokument in Google Docs und tippen Sie dann doppelt auf das Dokument, um zum Bearbeitungsmodus(Edit Mode) zu navigieren . Alternativ können Sie auch einfach das Stiftsymbol auswählen.
Nachdem Sie den obigen Vorgang durchlaufen haben, fahren Sie fort und tippen Sie doppelt auf den Abschnitt des Dokuments, den Sie bearbeiten möchten. Passen Sie die sichtbaren blauen Markierungen an, um den gewünschten Textkörper auszuwählen.
Tippen Sie abschließend auf das Symbol Format , wählen Sie Absatz(Paragraph) aus und sehen Sie dann neben Zeilenabstand(Spacing) nach , da Sie dort die Zahl „2“ hinzufügen müssen, um den Zeilenabstand zu verdoppeln.
Achten Sie auf das blaue Häkchen oben. Tippen Sie darauf, um Ihr Dokument für die zukünftige Verwendung zu speichern.
Das ist es.
Related posts
So drehen Sie Text in der Google Sheets-Web-App
So erstellen Sie in wenigen Minuten eine Drop-Cap in Google Docs
Korrigieren Sie, dass die Rechtschreibprüfung von Google Docs nicht richtig funktioniert
So fügen Sie ein Textfeld in Google Docs ein
So erstellen Sie eine Google Slides-Schleife ohne Veröffentlichung
So fügen Sie Seitenzahlen in Google Docs hinzu
So schichten und gruppieren Sie Bilder in Google Docs
So fügen Sie WordArt mit Google Drawing in Google Sheets ein
Die besten Google Docs-Add-ons für freiberufliche Autoren
So konvertieren Sie Dokumente mit Google Docs über einen Browser in PDF
So verwenden Sie den Dunkelmodus in Google Docs, Tabellen und Präsentationen
So verwenden Sie den ablenkungsfreien Modus in Google Docs und Google Slides
Beste Google Sheets-Add-Ons zur Verbesserung der Produktivität
So erstellen und ändern Sie eine Dropdown-Liste in Google Sheets
So ändern Sie die Seitenausrichtung in Google Docs
So fügen Sie Zitate und Referenzen in Google Docs hinzu
So fügen Sie Google Keep Notes zu Google Docs hinzu
Die besten Vorlagen für Google Sheets und Excel Online-Kalender
So schreiben Sie ein Drehbuch in Google Docs
So erstellen Sie einen hängenden Einzug in Microsoft Word und Google Docs
