So verbinden Sie Windows 8.1-Geräte mit drahtlosen Netzwerken über WPS
Wenn Sie ein Windows 8.1 -Laptop, -Tablet oder -Hybrid haben, das Sie mit drahtlosen Netzwerken verbinden können, müssen oder möchten Sie möglicherweise den WPS -Standard verwenden, um schnellere Verbindungen zu einigen Netzwerken herzustellen. Wenn dies bei Ihnen der Fall ist, erfahren Sie hier, wie Sie jedes Windows 8.1 -Gerät mit einem drahtlosen Netzwerk verbinden, indem Sie die WPS -Funktion auf einem beliebigen Router verwenden.
HINWEIS:(NOTE:) Wenn Sie wissen möchten, was WPS (Wi-Fi Protected Setup) ist, empfehlen wir Ihnen, diesen Artikel zu lesen: Was ist WPS (Wi-Fi Protected Setup)? (What is WPS (Wi-Fi Protected Setup)?).
Schritt 1. Öffnen Sie die Charms und sehen Sie sich(View) die Netzwerkliste an(Networks List)
Öffnen Sie zunächst die Charms(open the charms) und wählen Sie Einstellungen(Settings) . Wenn Sie nicht wissen, wie, hier ist eine kurze Erinnerung für Sie: Drücken Sie Windows + C auf Ihrer Tastatur oder streichen Sie auf der rechten Seite des Bildschirms nach links, wenn Sie ein Gerät mit Touch verwenden.

Sehen Sie sich die untere Hälfte des Charms „ Einstellungen(Settings) “ an . Dort finden Sie das Symbol für das drahtlose Netzwerk. Klicken(Click) oder tippen Sie darauf.

Schritt 2. Stellen Sie über WPS eine Verbindung zum (WPS)drahtlosen Netzwerk her(Wireless Network)
Klicken oder tippen Sie in der Netzwerkliste auf das Drahtlosnetzwerk, zu dem Sie eine Verbindung herstellen möchten.
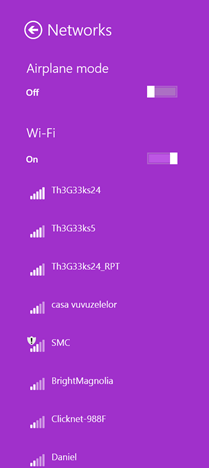
Aktivieren Sie das Kontrollkästchen „Automatisch verbinden“("Connect automatically") , wenn Sie möchten, dass Windows 8 jedes Mal automatisch eine Verbindung zu diesem Netzwerk herstellt, wenn es sich in Reichweite befindet. Drücken Sie dann Verbinden(Connect) .

Sie werden aufgefordert, das Passwort für das ausgewählte Drahtlosnetzwerk einzugeben.

Gehen Sie in diesem Schritt zum Router und halten Sie die WPS - Taste einige Sekunden lang gedrückt. Sie finden diese Taste auf der Rückseite des Routers oder auf einer Seite.

Sie werden feststellen, dass Windows 8.1 automatisch die drahtlosen Einstellungen vom Router erhält und sich mit dem drahtlosen Netzwerk verbindet, ohne dass Sie das Passwort eingeben müssen.

Nun werden Sie gefragt, ob Sie PCs, Geräte und Inhalte in diesem Netzwerk finden möchten. Wenn es sich um ein vertrauenswürdiges Netzwerk handelt, wählen Sie Ja(Yes) aus . Wählen Sie andernfalls Nein(No) aus . Je nachdem, was Sie in diesem Schritt auswählen, wird der Ihrer Netzwerkverbindung zugewiesene Standort geändert. Um mehr über Netzwerkstandorte und ihre Rolle bei der Netzwerkfreigabe zu erfahren, lesen Sie diese Anleitung: Was sind Netzwerkstandorte in Windows 7 und Windows 8? (What are Network Locations in Windows 7 & Windows 8?).

Jetzt sind Sie per WPS mit dem drahtlosen Netzwerk verbunden . Wenn Sie das nächste Mal von demselben Computer oder Gerät aus eine Verbindung zu diesem Netzwerk herstellen, müssen Sie die WPS - Taste nicht verwenden, da der Router alle erforderlichen Einstellungen an Windows 8.1 übertragen hat, einschließlich des Sicherheitskennworts. Windows speichert diese Details und verwendet sie automatisch, wenn zukünftige Verbindungen mit demselben Netzwerk hergestellt werden.
Fazit
Wie Sie sehen können, ist die Verbindung zu einem drahtlosen Netzwerk über WPS schnell und einfach. Wenn Sie Fragen zu diesem Verfahren haben, zögern Sie nicht, diese über das unten stehende Kommentarformular zu stellen.
Related posts
So verbinden Sie sich mit versteckten drahtlosen Netzwerken in Windows 8 und Windows 8.1
Geek-Tipps zum Verwalten von Verbindungen zu drahtlosen Netzwerken in Windows 7
So stellen Sie eine Verbindung zu drahtlosen Netzwerken in Windows 8 und Windows 8.1 her
So stellen Sie eine Verbindung zu drahtlosen Netzwerken in Windows 7 her
So löschen oder vergessen Sie drahtlose Netzwerkprofile in Windows 8.1
So ändern Sie die DHCP-Lease-Zeit in Windows 10
So setzen Sie Ihre Netzwerkkarte(n) in Windows zurück -
Was ist mein DNS? 5 Möglichkeiten, das herauszufinden, in Windows 10
So vergessen Sie Wi-Fi-Netzwerke in Windows 11 -
8 Möglichkeiten, Ihre IP-Adresse in Windows zu finden (alle Versionen)
Einfache Fragen: Was sind Netzwerkstandorte in Windows?
So deaktivieren Sie einen virtuellen WLAN-Netzwerkadapter in Windows 8.1
Wie aktiviere oder deaktiviere ich Wi-Fi unter Windows 11? -
Installieren eines USB Wireless Adapters auf einem Desktop-Computer
Überprüfung des ASUS RP-N14 Range Extenders für drahtlose Netzwerke
Einfache Fragen: Was ist die MAC-Adresse und wie wird sie verwendet?
So verwenden Sie die erweiterte Windows-Freigabe, um Ordner für bestimmte Benutzer freizugeben
Ändern Sie den Speicherort eines Netzwerks in Windows 8.1 von „Privat“ in „Öffentlich“.
Was ist der Ping-Befehl? Was ist Ping in Apps und Spielen? Wie verwende ich Ping in Windows?
Die Netzwerkkarte - Greifen Sie auf unterhaltsame Weise auf Ihre Netzwerkcomputer zu
