So verbinden Sie sich mit versteckten drahtlosen Netzwerken in Windows 8 und Windows 8.1
Während die Verbindung zu einem drahtlosen Netzwerk in Windows ein sehr einfacher Vorgang ist, kann das Gleiche nicht von einem versteckten Netzwerk gesagt werden. Indem die SSID (Service Set Identifier) oder der Netzwerkname nicht übertragen werden, ist ein verborgenes Netzwerk in der Liste der verfügbaren Netzwerke, auf die Sie von Ihrem Computer aus zugreifen können, nicht sichtbar. Sie müssen die SSID sowie alle anderen Sicherheitsinformationen kennen, bevor Sie eine Verbindung herstellen können. Lesen Sie weiter für Schritt-für-Schritt-Anleitungen zum Herstellen einer Verbindung mit einem verborgenen Netzwerk in Windows 8 und Windows 8.1 .
Rufen Sie Ihre drahtlosen Netzwerkdetails ab
Wenn Sie sich mit einem Übertragungsnetzwerk verbinden, wird ein Großteil der Netzwerkkonfiguration automatisch für Sie erledigt. Sie müssen lediglich ein Passwort eingeben . (All)Wenn Sie sich mit einem versteckten Netzwerk verbinden, müssen Sie alle Informationen sammeln und manuell eingeben. Bevor Sie überhaupt versuchen, eine Verbindung herzustellen, müssen Sie einige wichtige Informationen sammeln.
Greifen Sie auf das Konfigurationsmenü Ihres Routers zu, was normalerweise durch Eingabe seiner IP-Adresse in die Adressleiste Ihres Browsers möglich ist.
Wählen Sie den Abschnitt mit den Drahtloseinstellungen und notieren Sie sich den Namen (oder die SSID ) und den Sicherheitstyp Ihres Netzwerks. Wenn Ihr Netzwerk WEP verwendet , überprüfen Sie den WEP - Schlüssel. Wenn Sie WPA-PSK oder WPA2-PSK verwenden , notieren Sie sich den vorinstallierten(Pre-shared) Schlüssel. Wenn Sie keine Art von Sicherheit verwenden, benötigen Sie nur die SSID .
HINWEIS:(NOTE:) Die oben genannten Sicherheitstypen sind diejenigen, die am ehesten in Heimnetzwerken zu finden sind. WPA , WPA2 und 802.1x sind am häufigsten in Unternehmensnetzwerken zu finden, in denen ein Administrator die Konfiguration übernimmt.
Bevor Sie versuchen, eine Verbindung herzustellen, vergewissern Sie sich, dass Sie sich im Bereich des drahtlosen Netzwerks befinden, zu dem Sie eine Verbindung herstellen möchten.
Greifen Sie auf das Netzwerk-(Network) und Freigabecenter zu(Sharing Center)
Es gibt mehrere Möglichkeiten, auf das Netzwerk- und Freigabecenter zuzugreifen(Network and Sharing Center) . Die schnellste Methode auf dem Desktop besteht darin, mit der rechten Maustaste auf das Netzwerksymbol in der Taskleiste zu klicken und auf „Netzwerk- und Freigabecenter öffnen“ zu klicken.("Open Network and Sharing Center.")

Alle anderen Zugriffsmöglichkeiten werden in diesem Handbuch beschrieben: Was ist das Netzwerk- und Freigabecenter in Windows? (What is the Network and Sharing Center in Windows?).

So stellen Sie eine Verbindung zu einem versteckten drahtlosen Netzwerk her(Hidden Wireless Network)
Sobald Sie den Weg zum Netzwerk- und Freigabecenter(Network and Sharing Center) gefunden haben, klicken oder tippen Sie auf „Eine neue Verbindung oder ein neues Netzwerk einrichten“.("Set up a new connection or network.")

Wählen Sie „Manuell mit einem drahtlosen Netzwerk verbinden“("Manually connect to a wireless network") und klicken oder tippen Sie auf „Weiter“.("Next.")

Geben Sie(Enter) die Sicherheitsinformationen für Ihr Netzwerk wie folgt in die dafür vorgesehenen Felder ein:
- Geben Sie(Enter) die SSID in das Feld Netzwerkname ein.
- Wählen Sie im Feld Sicherheitstyp den Sicherheitstyp aus, der von dem drahtlosen Netzwerk verwendet wird, mit dem Sie sich verbinden möchten. Einige Router nennen diese Authentifizierungsmethode(authentication method) möglicherweise . Je nach ausgewähltem Sicherheitstyp werden Sie von Windows möglicherweise aufgefordert, den Verschlüsselungstyp auszuwählen.
- Geben Sie im Feld Sicherheitsschlüssel das vom drahtlosen Netzwerk verwendete Passwort ein.
- Wenn Sie nicht möchten, dass andere das von Ihnen eingegebene Passwort sehen, aktivieren Sie das Kontrollkästchen „Zeichen ausblenden“("Hide characters") .
- Um automatisch eine Verbindung zu diesem Netzwerk herzustellen, sollten Sie das Kontrollkästchen „Diese Verbindung automatisch starten“ aktivieren("Start this connection automatically") .
- Sie sollten auch das Kontrollkästchen "Verbinden, auch wenn das Netzwerk nicht sendet" aktivieren("Connect even if the network is not broadcasting") .
Nachdem Sie alle angeforderten Informationen eingegeben haben, klicken Sie auf Weiter(Next) .
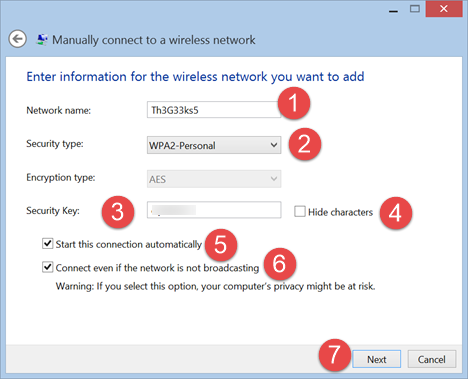
Sie werden benachrichtigt, ob Windows das Drahtlosnetzwerk erfolgreich hinzugefügt hat. Drücken Sie Schließen(Close) und Sie sind fertig.

Befindet sich das Netzwerk in der Nähe, stellt Windows automatisch eine Verbindung her. Überprüfen Sie Ihr Netzwerksymbol in der Taskleiste. Es sollte eine Reihe voller Balken darstellen, um Ihre Verbindungsstärke anzuzeigen.

Fehlerbehebung bei Verbindungsproblemen
Auch wenn Sie die obigen Anweisungen sorgfältig befolgt haben, können Probleme auftreten. Wenn Sie keine Verbindung zu Ihrem bevorzugten Netzwerk herstellen können und sicher sind, dass die von Ihnen eingegebenen Sicherheitsinformationen genau richtig sind, lesen Sie diese Artikel, um Informationen zur Fehlerbehebung zu erhalten.
- Beheben von Problemen mit der Internetverbindung über ein drahtloses Netzwerk(Troubleshoot Internet Connection Problems over a Wireless Network) – Windows kann viele einfache Verbindungsprobleme mithilfe seiner eigenen Problembehandlung diagnostizieren und lösen. In diesem Artikel wird beschrieben, wie Sie auf das Tool zugreifen.
- Beheben Sie Probleme mit der drahtlosen Netzwerkverbindung selbst(Troubleshoot Wireless Network Connection Problems by Yourself) – Wenn Sie die Fehlerbehebung lieber selbst durchführen möchten, enthält dieser Artikel eine Reihe von Flussdiagrammen, die Ihnen helfen können. Die Beantwortung einiger Fragen kann Ihnen helfen, die Ursache Ihrer Netzwerkprobleme zu finden.
- So löschen oder vergessen Sie Drahtlosnetzwerkprofile in Windows 8.1(How to Delete or Forget Wireless Network Profiles in Windows 8.1) – Wenn Sie keine Verbindung zu einem zuvor funktionierenden Netzwerk herstellen können, liegt möglicherweise ein Problem mit Ihrem Netzwerkprofil vor. Sehen Sie sich dieses Tutorial an, um zu erfahren, wie Sie das problematische Profil löschen und eine Verbindung herstellen können.
Fazit
Sie werden feststellen, dass das Verfahren zum Herstellen einer Verbindung zu Ihrem verborgenen Netzwerk viel komplexer ist als das einfache Herstellen einer Verbindung zu einem Sendenetzwerk. Falls Sie sich fragen, ob sich der Aufwand lohnt oder nicht, ist dies eine Frage der Debatte. Das Verbergen Ihrer SSID verschleiert das Netzwerk zwar vor unerfahrenen Hackern und Trittbrettfahrern, aber es würde nicht einmal einen erfahrenen Hacker ausbremsen. Wenn Sie sich am Ende sicherer fühlen , wenn Sie Ihre SSID verstecken, tun Sie es. (SSID)Aber egal, wofür Sie sich entscheiden, stellen Sie sicher, dass Sie ein sicheres Passwort und eine Verschlüsselung verwenden.
Related posts
So stellen Sie eine Verbindung zu drahtlosen Netzwerken in Windows 8 und Windows 8.1 her
So verbinden Sie Windows 8.1-Geräte mit drahtlosen Netzwerken über WPS
So verbinden Sie sich mit versteckten drahtlosen Netzwerken in Windows 7
So löschen oder vergessen Sie drahtlose Netzwerkprofile in Windows 8.1
So verwalten Sie drahtlose Netzwerkverbindungen und Profile in Windows 8
Flugzeugmodus von Windows 10: 3 Möglichkeiten, ihn aus- oder einzuschalten!
So erstellen Sie einen Windows 10-Hotspot: Alles, was Sie wissen müssen
So finden Sie versteckte drahtlose Netzwerke (SSIDs) in Ihrer Nähe in Windows
Was ist eine getaktete Verbindung? So aktivieren Sie getaktete Verbindungen in Windows 10
Anleitung zum Einrichten eines drahtlosen Ad-hoc-Computer-zu-Computer-Netzwerks in Windows 7
So verwenden Sie die erweiterte Windows-Freigabe, um Ordner für bestimmte Benutzer freizugeben
Einfache Fragen: Was ist die MAC-Adresse und wie wird sie verwendet?
6 Möglichkeiten, die ursprüngliche MAC-Adresse Ihrer Netzwerkkarte wiederherzustellen
Was ist mein DNS? 5 Möglichkeiten, das herauszufinden, in Windows 10
So verbinden Sie sich mit Wi-Fi in Windows 11 -
3 Möglichkeiten, die DNS-Einstellungen in Windows 10 zu ändern
Was ist Wi-Fi Sense in Windows 10 und wie wird es verwendet?
4 Möglichkeiten, Ihr WLAN-Passwort in Windows 10 zu erfahren, wenn Sie es vergessen
So greifen Sie von Mac OS X auf freigegebene Ordner unter Windows 7 und Windows 8 zu
Ändern Sie den Speicherort eines Netzwerks in Windows 8.1 von „Privat“ in „Öffentlich“.
