So verbinden Sie Oculus Quest 2 mit dem PC
Das Oculus Quest 2 ist ein leistungsstarkes VR-Headset(powerful VR headset) , das zu einem erschwinglichen Preis erhältlich ist, aber seine Fähigkeiten sind begrenzt, da es sich um ein eigenständiges Gerät handelt. Die gute Nachricht ist, dass Sie es an Ihren PC anschließen können, um Spiele zu spielen, die sonst nur jemandem mit einem leistungsstärkeren VR-Headset zur Verfügung stehen würden.

So verbinden Sie Oculus Quest 2 mit dem PC(How to Connect Oculus Quest 2 to PC)
Es gibt zwei Möglichkeiten, die Oculus Quest 2 mit deinem PC zu verbinden. Die erste erfolgt über ein Verbindungskabel, während die zweite über einen Dienst namens Oculus Air Link erfolgt .
Ein paar Dinge, die Sie beachten sollten, bevor Sie dies versuchen. Das erste ist, dass dies ausschließlich für Windows gilt . Während es einigen Leuten gelungen ist, dies mit einem Hackintosh auf dem Mac zum Laufen zu bringen , ist dies nicht üblich. Sie benötigen eine leistungsstarke NVIDIA- oder AMD-GPU , damit dies so funktioniert, wie es sollte.
Sie benötigen außerdem mindestens eine GTX 1060. Je leistungsfähiger Ihre Grafikkarte ist, desto besser. Der Schlüssel ist sicherzustellen, dass Ihr System die Kompatibilitäts- und Systemanforderungen erfüllt. Du findest diese Anforderungen auf der Oculus Quest 2-Website .
Schließlich benötigen Sie ein USB-C- Kabel, das an einen USB 3.0 - Anschluss Ihres PCs angeschlossen ist.
So verbinden Sie Oculus Quest 2 über ein Verbindungskabel(How to Connect Oculus Quest 2 Through a Link Cable)
Die Hauptstärke des Oculus Quest 2 ist, dass es drahtlos ist. Die Verbindung über ein Verbindungskabel verbindet Sie mit einem PC, ermöglicht Ihnen aber auch den Zugriff auf die vollen Verarbeitungsfunktionen Ihres Geräts zur Verwendung mit Ihrem Headset. Wenn es sich um ein Spiel handelt, das nicht viel Bewegung erfordert (oder Sie ein Kabel haben, das lang genug ist, um sich frei bewegen zu können, während es verbunden ist), dann ist dies eine einfache Lösung.
- Öffne die Oculus-PC- App. Wenn Sie es noch nicht haben, laden Sie es von der Oculus-Website herunter(Oculus website) .
- Schließen Sie ein kompatibles USB-C-Kabel an einen USB-C-Anschluss Ihres PCs an – vorzugsweise an der Vorderseite, um den Zugriff zu erleichtern und die Länge des Kabels optimal zu nutzen.
- Schließen Sie dieses Kabel an Ihr Oculus Quest 2 - Headset an. Wenn Sie aufgefordert werden, Zugriff auf Daten zuzulassen(Allow access to data) , wählen Sie Verweigern aus. (Deny.)Wenn Sie den Zugriff zulassen, müssen Sie das Kabel physisch von Ihrem Headset trennen und erneut anschließen.

- Danach wirst du aufgefordert, Oculus Link zu aktivieren. (Enable Oculus Link.)Wählen Sie in diesem Fall Aktivieren.(Enable.)
Dies öffnet ein neues Fenster, das Ihnen Zugriff auf Ihren PC gibt. Von hier aus können Sie SteamVR-Spiele(SteamVR games) , Oculus Rift oder PC-VR-Spiele starten. Das ist alles – das Verbindungskabel ist eine einfache Lösung, vorausgesetzt, Ihr Computer erfüllt die Mindestanforderungen.
So verbinden Sie Oculus Quest 2 über Air Link(How to Connect Oculus Quest 2 Through Air Link)
Die zweite Möglichkeit besteht darin, die Oculus Quest 2 mit einer drahtlosen Verbindung(wireless connection) über Air Link zu verbinden . Dies ist die bevorzugte Option – sie erfordert keine Kabel, kann aber bei geringerer Leistung zu mehr Latenz führen, wenn Ihre Wi-Fi-Verbindung der Aufgabe nicht gewachsen ist.
Sie benötigen einen Wi-Fi 6-Router und Ihr PC muss über ein Ethernet -Kabel mit Ihrem Router verbunden sein. Stellen Sie wie beim Oculus Link sicher, dass die Oculus- App auf Ihrem PC geöffnet ist, bevor Sie diesen Vorgang starten.
- Wähle in deinem Oculus - Einstellungsmenü Experimental und schalte Air Link ein.

- Wenn Sie dazu aufgefordert werden, wählen Sie Weiter.(Continue.)

- Wählen Sie das Schnelleinstellungsmenü auf der rechten Seite Ihrer Navigationsleiste. Neben Wi-Fi und Guardian wird es Air Link geben . Wählen Sie es aus.
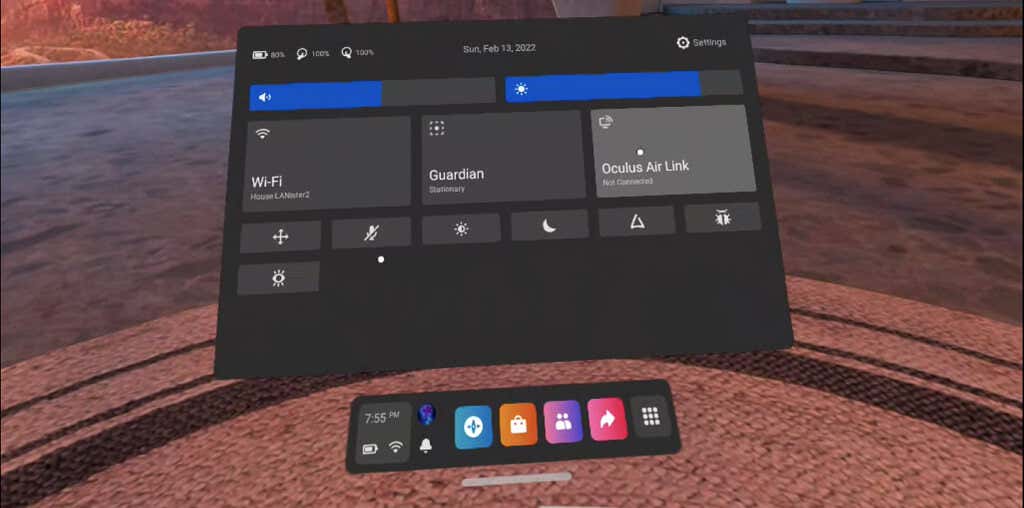
- Eine Liste der verfügbaren PCs wird angezeigt. Wählen Sie Ihren PC aus dieser Liste aus und wählen Sie dann Koppeln.(Pair.)

- Wenn Sie Ihren PC zum ersten Mal mit Air Link gekoppelt haben , erscheint ein Kopplungscode auf Ihrem Headset und auf Ihrem PC. Entfernen Sie Ihr Headset, um sicherzustellen, dass die beiden Codes übereinstimmen, und wählen Sie dann in der PC-App Bestätigen aus.(Confirm)
- Wählen Sie in Ihrem Headset Starten(Launch) aus, um Air Link zu öffnen.
Es öffnet sich ein Bildschirm, der mit dem identisch ist, der sich öffnet, wenn Sie ein Verbindungskabel verwenden. Dies ist der Oculus Link -Bildschirm und ermöglicht Ihnen den Zugriff auf Ihren PC und Spiele, die Sie sonst möglicherweise nicht spielen könnten.
Fehlerbehebung bei Ihrer Verbindung(Troubleshooting Your Connection)
Obwohl das Verknüpfen Ihres Oculus Quest 2 mit Ihrem PC ein ziemlich einfacher Vorgang ist, können dennoch einige Fehler auftreten. Es gibt ein paar Dinge, die Sie ausprobieren können.
Wenn du versuchst, eine Verbindung über ein Verbindungskabel herzustellen, aber nicht aufgefordert wirst, Oculus Link zu aktivieren , vergewissere dich, dass Air Link unter Experimentelle Funktionen(Features) nicht aktiviert ist . Air Link muss ausgeschaltet sein, um ein Verbindungskabel zu verwenden.

Wenn beim Starten von Air Link(Air Link) kein Ton zu hören ist , versuchen Sie, Ihr Headset neu zu starten. Dies ist ein bekanntes Problem mit dem Dienst. Wenn Ihre Leistung bei der Verwendung von Air Link unterdurchschnittlich ist, versuchen Sie, das 2,4- GHz -Band auf Ihrem Router zu deaktivieren, um sicherzustellen, dass es in einem 5- (GHz)GHz -Netzwerk bleibt .
Diese Software gilt immer noch als experimentell, aber die meisten Benutzer erzielen gute Ergebnisse, solange sie einen ausreichend leistungsstarken PC haben. Es ist auch das einzige, das einige der besten VR-Spiele wie Half-Life : Alyx on the Quest 2 spielt . Wenn Sie das bestmögliche VR-Erlebnis auf dem Quest - Headset wünschen, müssen Sie es mit Ihrem PC verbinden.
Related posts
So spielen Sie SteamVR-Spiele auf Oculus Quest 2
Die 8 besten kostenlosen Spiele auf Oculus Quest 2
So richten Sie Air Link auf Oculus Quest 2 ein
So setzen Sie Oculus Quest 2 zurück
So verbessern Sie die Akkulaufzeit von Oculus Quest 2
So aktualisieren Sie Raspberry Pi
So digitalisieren Sie DVDs
So scannen Sie einen QR-Code auf iPhone und Android
So verwandeln Sie Ihren Computer in einen DLNA-Medienserver
So verwenden Sie Ihr Chromebook als zweiten Monitor
So halten Sie Ihren Windows-PC wach, ohne die Maus zu berühren
So konvertieren Sie WEBP-Bilder in JPG, GIF oder PNG
So stellen Sie ein gehacktes Facebook-Konto wieder her
So öffnen Sie eine gesperrte Datei, wenn sie von einem anderen Programm verwendet wird
Installieren von GIMP-Plugins: Eine Anleitung
So machen Sie Screenshots auf Nintendo Switch
Die 6 besten Kameraeinstellungen für Mondfotos
So verwenden Sie das private Firefox-Netzwerk, um sich online zu schützen
So konvertieren Sie einen dynamischen Datenträger in einen Basisdatenträger
So deaktivieren Sie die Windows-Taste
