So verbinden Sie Ihren Windows 8-PC mit Ihrer Xbox 360-Konsole
Wussten(Did) Sie, dass Sie mithilfe Ihres Microsoft- Kontos Ihre Windows 8 -PCs oder -Geräte mit Ihrer Xbox 360 -Konsole verbinden können? Sie können sehen, was auf Ihrer Konsole vor sich geht, von Windows 8 aus die (Windows 8)Xbox 360 fernsteuern . Mithilfe der Spiele(Games) -App können Sie dann direkt von Windows 8 aus Spiele für Ihre Konsole kaufen , Spiele remote auf Ihrer Konsole installieren und andere nützliche Aufgaben ausführen. Aber um loszulegen, müssen Sie zuerst die Xbox 360 - Konsole mit Ihrem Windows 8 -PC oder -Gerät verbinden. So wird das gemacht:
Schritt 1 – Installieren Sie die Xbox SmartGlass-App aus dem Store
Sie müssen eine Windows 8 - App namens Xbox SmartGlass installieren(Xbox SmartGlass) . Wenn Sie Hilfe benötigen, um sich im Store(Store) zurechtzufinden , zögern Sie nicht, diese Anleitung zu lesen: Einführung in Windows 8: Die vollständige Anleitung für den Windows Store(Introducing Windows 8: The Complete Guide to the Windows Store) .

Sobald die App installiert ist, gehen Sie zu Ihrer Konsole und führen Sie den nächsten Schritt aus.
Schritt 2 – Stellen Sie die Xbox 360 - Konsole(Console) so ein, dass Xbox SmartGlass-Apps aktiviert werden(Xbox SmartGlass Apps)
Auf Ihrer Konsole müssen Sie dasselbe Microsoft -Konto wie auf Ihrem Windows 8-PC oder -Gerät verwenden. Melden(Sign) Sie sich mit diesem Konto an, gehen Sie zu Einstellungen(Settings) und wählen Sie System
Drücken Sie Konsoleneinstellungen(Console Settings) und eine lange Liste mit Einstellungen wird angezeigt.

Drücken Sie dann auf Verbundene Geräte(Connected Devices) .

Stellen Sie dort sowohl Xbox SmartGlass Apps als auch Play To auf On ein.

Auf diese Weise können Sie Ihre Xbox 360-Konsole vollständig von Windows 8(Windows 8) aus fernsteuern . Stellen Sie außerdem ein, ob Sie eine Spielunterbrechung zulassen möchten oder nicht.
Jetzt können Sie zu Ihrem Windows 8-PC oder -Gerät gehen und den nächsten Schritt ausführen.
Schritt 3 – Konfigurieren Sie die Xbox SmartGlass-App in Windows 8
Stellen Sie unter Windows 8 sicher, dass Sie sich mit demselben Microsoft- Konto wie auf Ihrer Konsole anmelden.
Wenn Sie die Xbox SmartGlass- App noch nicht verwendet haben, werden Sie gefragt, ob Sie bereit sind, eine Verbindung zu Ihrer Konsole herzustellen. Klicken(Click) oder tippen Sie auf(Get started) Erste Schritte .
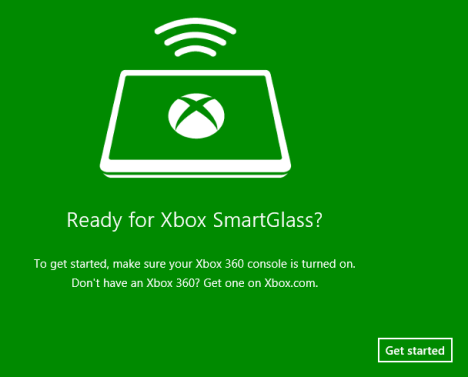
Lesen Sie die angezeigten Anweisungen und klicken oder tippen Sie auf Weiter(Next) .

Warten Sie, bis Xbox SmartGlass eine Verbindung zu Ihrer Konsole hergestellt hat.

Wenn Sie fertig sind, sehen Sie ein Dashboard ähnlich dem obigen Screenshot. Wenn Sie die Xbox SmartGlass-(Xbox SmartGlass) App das nächste Mal starten , stellt sie automatisch eine Verbindung zu Ihrer Konsole her, wenn die Konsole eingeschaltet ist.
Dann ist die Xbox SmartGlass- App in vier Abschnitte unterteilt:
-
Bing – Sie können nach Inhalten suchen, die auf Ihrer Xbox abgespielt werden können.
-
Now Playing – Sie können sehen, was auf Ihrer Konsole abgespielt wird, und sie fernsteuern).
-
Kürzlich(Recent) – Sie können die zuletzt auf Ihrer Konsole gespielten Apps und Spiele sehen.
-
Spotlight – Sie können auf ausgewählte Inhalte für Ihre Xbox zugreifen, z. B. Spiele oder Filme.
Fazit
Nachdem Sie Windows 8 nun mit Ihrer Xbox 360 Konsole verbunden haben, können Sie auf vielfältige Weise mit der Konsole interagieren, ohne Ihr Gamepad anheben zu müssen. In zukünftigen Tutorials werden wir detailliert alles behandeln, was Sie mit Windows 8 auf Ihrer Xbox tun können.
Related posts
So nehmen Sie Audio mit Sound Recorder in Windows 7 und Windows 8 auf
So verwenden Sie Audacity, um Audio in Windows umzukehren -
So wählen Sie die Standard-GPU für Spiele oder Apps in Windows 10 aus
So deaktivieren Sie das Radeon-Software-Overlay (ALT+R) -
5 Möglichkeiten, Ihr genaues Grafikkartenmodell zu finden, ohne Ihren PC zu öffnen
2 Möglichkeiten zum "Screenshot zum Drucker" in Windows 10
So deaktivieren oder aktivieren Sie den Startsound in Windows
So drucken Sie von Windows 7 und Windows 8 aus auf einem freigegebenen Mac OS X-Drucker
So verwenden Sie den Ressourcenmonitor in Windows
Wie aktiviere ich HDR auf meinem Windows 10-Computer?
So verwenden Sie Ihr Android-Telefon als Webcam für Ihren PC
So greifen Sie in Windows 11 auf den alten Volume Mixer zu -
Beheben Sie, dass die Project My Screen-App auf Lumia 950 oder Windows 10 Mobile nicht funktioniert
Wie verbinde ich mein Huawei-Smartphone mit meinem Computer mit Windows?
So testen und verwenden Sie Ihre Webcam in Windows 10 mit der Kamera-App
5 Möglichkeiten zum Umbenennen von Laufwerken in Windows 10
Einführung in Windows 8.1: Verwendung der Scan-App zum Scannen von Dokumenten
Problem beheben: Drag & Drop funktioniert nicht unter Windows -
Importieren von Bildern von einer Kamera oder einem mobilen Gerät in Windows 7
3 Möglichkeiten zum Festlegen des Standardmikrofons in Windows 11 -
