So verbinden Sie Ihr Dropbox-Konto mit Microsoft Office-Apps für Android
Wenn Sie kostenlose Inhalte mögen (und wer nicht?), kennen Sie sicherlich ein paar Cloud-basierte Dateispeicherdienste, mit denen Sie Ihre Dateien auf vielen Geräten hochladen und synchron halten können. Das bekannteste davon ist wahrscheinlich Dropbox , das sich mit Microsoft Office für Android sowie einer Reihe anderer Apps und Dienste verbindet. Außerdem können Sie mit Dropbox auf Ihre Dateien in der Cloud zugreifen und sie bearbeiten, sodass Sie sie nicht an einen anderen Ort verschieben müssen. Sehen wir uns an, wie Sie Ihr Dropbox - Konto mit den Microsoft Office - Apps für Android verknüpfen können : Word , Excel und so weiter.
Holen Sie sich ein Dropbox-Konto
Wenn Sie Ihr Dropbox-(Dropbox) Konto mit Microsoft Office -Apps auf Android verbinden möchten , haben Sie wahrscheinlich bereits ein Dropbox- Konto. Wenn nicht, können Sie auf der Dropbox-Website(the Dropbox website) kostenlos ein Konto erstellen . Um eine Verbindung zu Ihrem Konto herzustellen, starten Sie eine Microsoft Office - App auf Ihrem Android-Gerät: Das Verfahren ist für alle Office - Apps gleich, und wir verwenden jetzt Word , um es zu demonstrieren.
Starten Sie die Microsoft Office-App , die Sie verwenden möchten
Tippen Sie zunächst auf dem Startbildschirm auf das Symbol Alle Apps – das Symbol, das wie ein Punktraster aussieht.(All apps)

Suchen Sie nach dem Symbol der App und tippen Sie darauf, um die Anwendung zu starten.

So verbinden Sie sich mit Dropbox von Microsoft Office(Dropbox From Microsoft Office) für Android
Tippen Sie nun auf Öffnen(Open) .

Tippen Sie auf dem nächsten Bildschirm auf „Ort hinzufügen“("Add a place") .

Tippen Sie dann auf Dropbox , um den Verbindungsvorgang zu starten.

Die Dropbox -Website wird im Standard-Webbrowser Ihres Geräts geöffnet. Geben Sie Ihre Anmeldeinformationen (Ihre Dropbox -E-Mail-Adresse und Ihr Passwort) in die Felder E- Mail(Email) und Passwort ein.(Password)

Tippen Sie auf Anmelden(Sign In) , um sich mit Ihrem Konto zu verbinden.

Sie müssen die Verbindung bestätigen: Tippen Sie(Allow) auf dem nächsten Bildschirm auf Zulassen, um Ihr Dropbox - Konto mit Microsoft Office für Android zu verbinden.

Das war's, Ihr Dropbox - Konto ist jetzt verbunden! Sie werden zurück zum Bildschirm „ Öffnen “ in der (Open)Microsoft Office - App geleitet, die Sie verwendet haben.
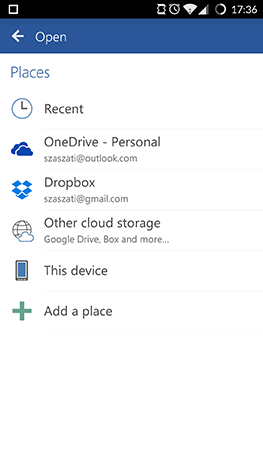
HINWEIS:(NOTE:) Ihr Dropbox- Konto ist jetzt mit allen Microsoft Office -Apps verbunden, sodass Sie dieses Verfahren nur einmal in einer der Apps durchführen müssen.
So öffnen Sie auf Dropbox gespeicherte Dokumente von Microsoft Office(Dropbox From Microsoft Office) für Android
Wenn Sie mit der Verbindung Ihres Dropbox - Kontos fertig sind und zum Bildschirm „ Öffnen(Open) “ zurückkehren , tippen Sie einfach auf Dropbox , um dort auf Ihre Dateien zuzugreifen.
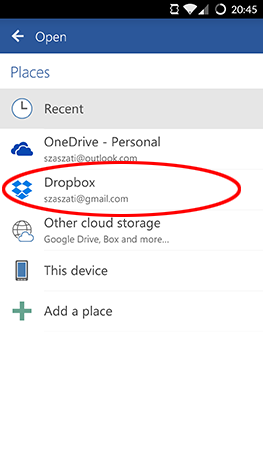
Navigieren Sie dann zu dem Ordner, in dem die gewünschte Datei gespeichert ist.

Tippen Sie abschließend auf den Namen der Datei, um sie zu laden.

Das war's, Sie können mit der Bearbeitung Ihrer Datei beginnen - in diesem Fall ein Word - Dokument.

Fazit
Dropbox ist ein großartiger Dienst, mit dem Sie Ihre Dateien in der Cloud speichern und auf allen Ihren Geräten synchron halten können. Glücklicherweise wird dies von Microsoft Office -Apps für Android vollständig unterstützt, sodass Sie Ihre Dokumente nicht woanders hin migrieren müssen, wenn Sie Dropbox bereits verwenden . Lesen Sie weiter unsere Microsoft Office für Android(Microsoft Office for Android) -Serie, um alle Funktionen dieser Apps kennenzulernen, und stellen Sie alle Ihre Fragen im Kommentarbereich unten.
Related posts
So installieren Sie Microsoft Office-Apps für Android
So öffnen Sie Dokumente in Microsoft Word für Android
So formatieren Sie Text in Microsoft Office Word für Android
So erstellen Sie Listen in Microsoft Word für Android
So suchen und ersetzen Sie Text in Microsoft Word für Android
So ändern Sie die Ausrichtung aller Seiten in einem Microsoft Word-Dokument
So können Sie Abschnittsumbrüche in Microsoft Word-Dokumenten anzeigen, einfügen oder entfernen
Einfache Fragen: Was ist Microsoft Sway?
So erstellen und speichern Sie eine Excel-Tabelle in Microsoft Office für Android
So entfernen Sie eine permanente Benachrichtigung auf Android -
So betten Sie Videos in Ihre PowerPoint-Präsentationen ein
4 Möglichkeiten zum Ausrichten von Text in Microsoft Word
4 Möglichkeiten, PowerPoint direkt von Microsoft herunterzuladen
So fügen Sie Seitenzahlen in ein Word-Dokument ein (ab Seite 1, 2, 3 oder später)
Die besten Benchmark-Apps für Android-Smartphones und -Tablets
So konvertieren Sie ein PDF in ein bearbeitbares Word-Dokument
Erstellen Sie Checklisten mit Kontrollkästchen und erfahren Sie, wie Sie sie in Microsoft Word bearbeiten
5 Möglichkeiten, um die genaue Version von Microsoft Office zu finden, die Sie verwenden
Beheben Sie Probleme mit dem beschädigten Microsoft Office-Dokumentcache
Warum habe ich zwei OneNote-Apps auf meinem Windows 10-Tablet oder -PC?
