So verbinden Sie einen Windows 10-PC über Bluetooth mit einem Windows 10 Mobile-Smartphone
Waren Sie schon einmal in einer Situation, in der Sie eine Datei zwischen zwei Geräten übertragen mussten, aber im Moment keine Internetverbindung(Internet) verfügbar war? Nun, es gibt eine Lösung und sie heißt Bluetooth. Einige finden die Bluetooth -Technologie vielleicht etwas veraltet, aber sie bleibt eine praktische und schnelle Möglichkeit, zwei Geräte zu verbinden, damit Sie Daten zwischen ihnen übertragen können. In diesem Artikel zeigen wir Ihnen, wie Sie ein Windows 10 Mobile - Smartphone über Bluetooth mit einem (Bluetooth.)Windows 10 -Computer oder -Gerät verbinden. Es gibt einiges zu tun, also fangen wir an:
HINWEIS:(NOTE:) Für dieses Tutorial haben wir einen Laptop mit Windows 10 verwendet und ihn über Bluetooth mit einem Microsoft Lumia 550 - Smartphone mit Windows 10 Mobile gekoppelt . Das Verfahren ist das gleiche, um alle Windows 10 Mobile -Smartphones mit Windows 10 -PCs zu koppeln.
Schritt 1: Aktivieren Sie Bluetooth auf Ihrem Windows 10-PC oder -Gerät
Zuerst müssen Sie Bluetooth auf Ihrem Windows 10-Computer oder -Gerät aktivieren. Öffnen Sie das (Open the ) Fenster (window)Einstellungen(Settings ) und klicken oder tippen Sie dort auf Geräte.(Devices.)
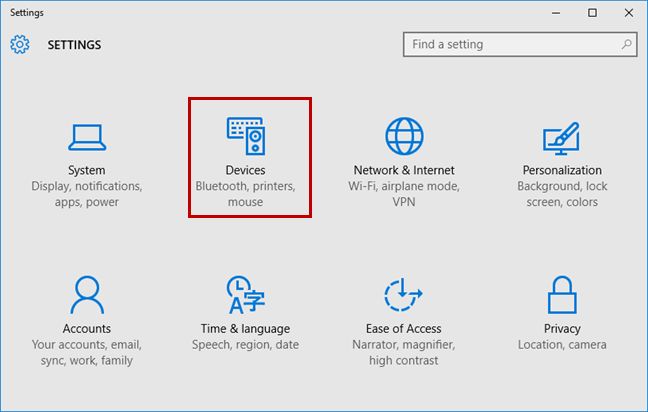
Gehen Sie als Nächstes zum Bluetooth -Bereich, indem Sie ihn im linken Bereich auswählen.

Schalten Sie Bluetooth ein,(Bluetooth,) indem Sie den Schalter auf die Position Ein stellen.
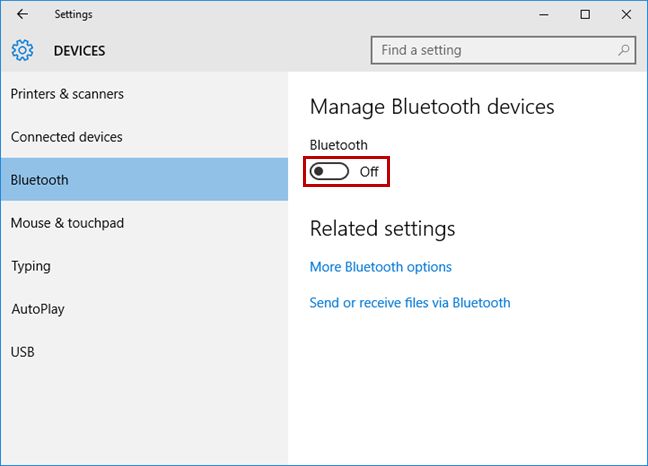
Sobald Bluetooth aktiviert ist, sucht Ihr Windows 10-PC oder -Gerät nach Bluetooth - Geräten und kann auch von anderen Geräten mit Bluetooth erkannt werden .

Schritt 2: Aktivieren Sie Bluetooth auf Ihrem Smartphone mit Windows 10 Mobile
Als nächstes müssen Sie Bluetooth auf Ihrem Windows 10 Mobile -Smartphone aktivieren. Streichen(Flick) Sie nach unten, um die Liste der Einstellungen aufzurufen. Halten Sie dann die Bluetooth - Taste in der Liste der Schnellzugriffe gedrückt, und der Bluetooth -Bildschirm wird geöffnet.
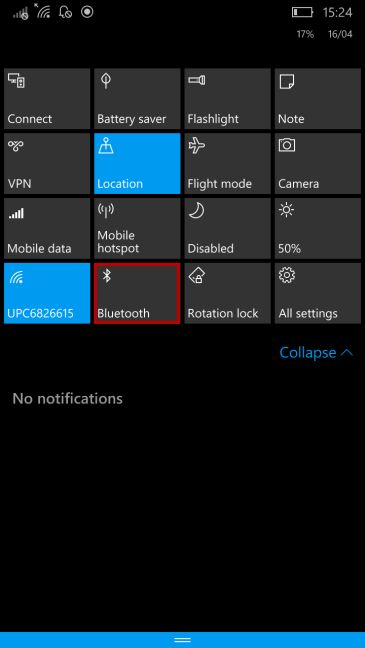
Eine Alternative ist, zu "Settings -> Devices -> Bluetooth" zu gehen .
Stellen Sie im Bluetooth - Fenster den Bluetooth -Schalter auf Ein.

Schritt 3: Verbinden Sie das Smartphone über Bluetooth mit dem PC(Bluetooth)
Wenn Sie zuvor Bluetooth auf Ihrem Windows 10-Gerät aktiviert haben, wird Ihr Smartphone es finden und in der Liste der Bluetooth - Geräte anzeigen, mit denen Sie eine Verbindung herstellen können. Tippen Sie auf den Namen Ihres Windows 10-PCs oder -Geräts, um es mit Ihrem Windows 10 Mobile - Smartphone zu koppeln.
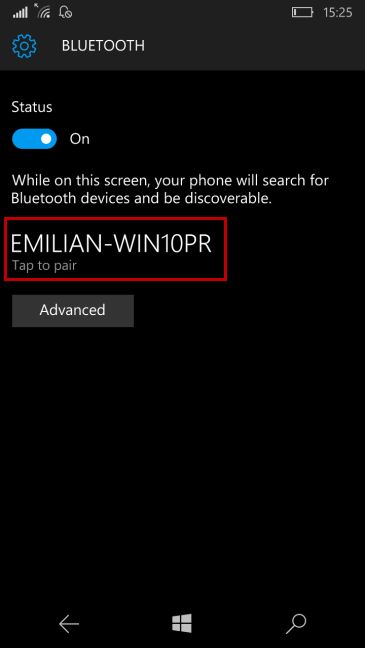
Sie werden auf Ihrem Windows 10-PC oder -Gerät über das Smartphone benachrichtigt, das Sie zu koppeln versuchen. Tippen Sie auf die Benachrichtigung, um fortzufahren.

Auf Ihrem Bildschirm wird ein Fenster mit einem Passcode angezeigt.

Gleichzeitig wird dieser Passcode auch auf Ihrem Windows 10 Mobile - Smartphone angezeigt. Drücken Sie OK auf Ihrem Smartphone und Ja(Yes) auf Ihrem Windows 10-PC, wenn die Passwörter übereinstimmen.

Jetzt ist der Windows 10 -PC oder das Gerät mit Ihrem Windows 10 Mobile - Smartphone gekoppelt. Um sie zu verbinden, gehen Sie zu Ihrem Smartphone und tippen Sie in der Bluetooth- Liste auf den Namen Ihres PCs. Sobald der Status zwischen den beiden Geräten Verbunden(Connected) ist , können Sie Dateien zwischen diesen Geräten übertragen oder andere Aktionen ausführen, die Ihre Bluetooth- Verbindung betreffen.

Bitte denken Sie daran, dass der Schritt mit der Bestätigung des Passcodes/PIN nur beim ersten Verbinden der beiden Geräte erforderlich ist. Nachfolgende Bluetooth- Verbindungen werden ohne Bestätigung durchgeführt.
Fazit
Wie Sie sehen können, ist die Verbindung eines Windows 10 -PCs mit einem Windows 10 Mobile -Smartphone über Bluetooth nicht sehr kompliziert. Befolgen Sie einfach diese Schritte, die wir beschrieben haben, und Sie werden es gut machen. Wenn Sie irgendwelche Probleme oder Fragen haben, zögern Sie nicht, sie über das Kommentarformular unten zu stellen.
Related posts
So übertragen Sie Dateien mit Bluetooth von Windows 10 Mobile an andere
So verwenden Sie Continuum unter Windows 10 Mobile ohne das Microsoft Display Dock
So empfangen Sie Dateien über Bluetooth und finden sie in Windows 10 Mobile
5 Möglichkeiten, die Akkulaufzeit von Windows Phone 8.1 und Windows 10 Mobile zu verlängern
So projizieren Sie mit Miracast von Windows 10 Mobile auf einen Fernseher oder Monitor
Das Windows 10-Nachtlicht: Was es tut und wie es verwendet wird -
So ändern Sie die Anzeigesprache in Windows Phone 8.1 und Windows 10 Mobile
Wie verbinde ich mein iPhone mit meinem Computer mit Windows 10?
So deinstallieren Sie Apps und Spiele von Windows Phone 8.1 und Windows 10 Mobile
3 Möglichkeiten, die Synchronisierung von Benachrichtigungen zwischen Windows 10 Mobile und Windows 10 zu stoppen
So verwenden Sie das Windows-Mobilitätscenter in Windows 10 -
So sperren Sie Windows 10 automatisch mit Ihrem Smartphone
So ändern Sie Standard-Soundgeräte in Windows 10 (Wiedergabe und Aufnahme)
So testen und verwenden Sie Ihre Webcam in Windows 10 mit der Kamera-App
So entfernen Sie Ihr Telefon von Windows 10 (Telefonverbindung aufheben)
So richten Sie Ihr neues Smartphone mit Windows 10 Mobile ein
So testen Sie die Geschwindigkeit Ihrer Internetverbindung in Windows 10 Mobile
Beheben Sie, dass die Project My Screen-App auf Lumia 950 oder Windows 10 Mobile nicht funktioniert
So installieren Sie Windows 11 und Windows 10 auf einem USB-Laufwerk (Windows To Go)
So laden Sie Offline-Karten auf Ihr Windows Phone und Windows 10 Mobile herunter
