So verbinden Sie eine Website mit einem Bluetooth- oder USB-Gerät in Edge oder Chrome
Viele Geräte, wie z. B. tragbare Gesundheitsmonitore, verwenden eine Website, um Rückmeldungen zu überwachen, Daten zu verfolgen oder Anweisungen an das Gerät zu senden. Sie können diese Geräte im Microsoft Edge- oder Google Chrome- Browser über Bluetooth oder USB verbinden . In diesem Beitrag zeigen wir Ihnen, wie Sie eine Website mit einem Bluetooth- oder USB -Gerät in Edge oder Chrome verbinden . Beachten Sie, dass nicht alle Geräte Webverbindungen über USB (Bear)oder(USB) Bluetooth unterstützen(Bluetooth) .
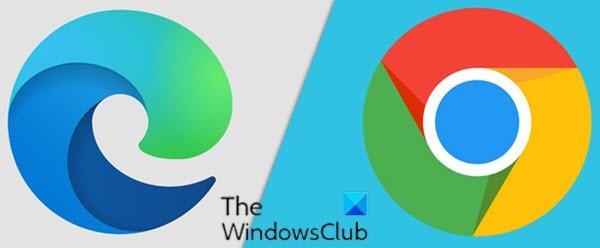
Verbinden Sie(Connect) die Website mit einem Bluetooth- oder USB -Gerät in Edge oder Chrome
Achtung(Caution) : Achten Sie darauf, nur vertrauenswürdigen Websites den Zugriff auf Ihr Gerät zu erlauben. Wenn Sie eine Website mit einem Gerät verbinden, hat die Website Zugriff auf alle ihre Daten und kann es jemandem ermöglichen, das Gerät über die Website zu steuern oder neu zu programmieren.
Gehen Sie wie folgt vor, um eine Website mit einem Bluetooth- oder USB -Gerät in Edge oder Chrome zu verbinden :
Hinweis(Note) : Die genaue Schnittstelle zum Verbinden einer Website mit einem Gerät wird von der Website bestimmt und kann variieren.
- Verbinden Sie Ihr Gerät über Bluetooth oder USB .
Stellen Sie für Bluetooth sicher, dass Bluetooth für Ihren Computer aktiviert ist und dass das Gerät, mit dem Sie sich verbinden, eingeschaltet und erkennbar ist.
Stellen Sie bei USB sicher, dass Ihr Gerät eingeschaltet und über ein USB-Kabel(device is on and connected by a USB cable) mit Ihrem Computer verbunden ist.
- Öffnen Sie die Website, die Sie mit dem Gerät verbinden möchten, in Edge oder Chrome .
- Klicken(Click) oder tippen Sie auf die Seite. Sie werden aufgefordert, ein Gerät hinzuzufügen.
- Wählen Sie Ihr Gerät aus der Liste der verfügbaren Geräte aus.
- Klicken oder tippen Sie auf Koppeln(Pair) oder Verbinden(Connect) .
Wenn die Website Ihr Gerät nicht finden kann, klicken oder tippen Sie auf Erneut suchen(Search again) .
Wenn die Website Ihr Gerät immer noch nicht finden kann, überprüfen Sie, ob Bluetooth für Ihren Computer aktiviert ist.
Gehen Sie wie folgt vor, um ein gekoppeltes Bluetooth -Gerät zu trennen:
- Klicken oder tippen Sie auf der Webseite in Edge oder Chrome auf das Symbol „ Aktualisieren “.(Refresh)
Gehen Sie wie folgt vor, um ein gekoppeltes USB -Gerät zu trennen:
- Klicken oder tippen Sie in der Webadressleiste in Edge oder Chrome auf das Symbol (Chrome)Websiteinformationen(View site information) anzeigen (das Vorhängeschloss oder der Buchstabe i in einem Kreis).
- Das Dropdown-Menü mit den Site-Informationen listet Ihr verbundenes Gerät auf.
- Wählen Sie neben Ihrem Gerät X (Entfernen) aus.
So verbinden Sie eine Website mit einem Bluetooth- oder USB -Gerät in Edge oder Chrome unter Windows 10 !
Related posts
So steuern Sie die Verwendung der Web-Bluetooth-API in Microsoft Edge
So aktivieren Sie Bluetooth-Geräteberechtigungen im Chrome-Browser
Die 7 besten USB-Bluetooth-Adapter/Dongles für Windows-PCs
Aktivieren Sie den Zeilenumbruch in der Quellansicht in Chrome oder Edge
Deaktivieren, deinstallieren Sie Adobe Flash, Shockwave in Chrome, Firefox, Edge, IE
Fahren Sie dort fort, wo Sie aufgehört haben, nicht mit Chrome oder Edge zu arbeiten
Fügen Sie dem Chrome- oder Edge-Browser eine benutzerdefinierte Suchmaschine hinzu
Starten Sie Chrome, Edge oder Firefox neu, ohne Tabs in Windows 11/10 zu verlieren
So öffnen Sie Nachrichten- und Interessen-Links in Chrome oder Firefox; nicht Kante
Was ist Lazy Loading? Aktivieren oder deaktivieren Sie es in Chrome, Firefox, Edge
Nützliche Link-Checker und URL-Scanner für Chrome- oder Edge-Browser
Durchsuchen Sie jede Website direkt über die Adressleiste von Chrome oder Edge
So synchronisieren Sie Tabs zwischen Edge-, Chrome- und Firefox-Browsern
So stellen Sie die Kindersicherung in Chrome, Edge, Firefox, Opera ein
So öffnen Sie den Chrome-, Edge- oder Firefox-Browser im Vollbildmodus
So deaktivieren Sie den integrierten Passwort-Manager in Chrome, Edge, Firefox
So deaktivieren Sie die Geolokalisierung in Firefox, Chrome und Edge
Sicherheit, Datenschutz, Reinigungstools für Edge, Firefox, Chrome, Opera
So übersetzen Sie eine Webseite in Chrome, Firefox und Edge
So ändern Sie die Startseite in den Browsern Chrome, Firefox, Opera und Edge
