So verbinden Sie den Kindle Fire mit einem Windows-PC im Wireless-Modus
Das Anschließen eines PCs an ein Tablet ist nie einfach. Sie müssen ein USB -Kabel verwenden, um den USB - Verbindungsmodus zum Übertragen von Dateien einzustellen. Wenn Ihr Computer ein über USB angeschlossenes Gerät nicht erkennt, müssen Sie allgemeine USB -Probleme diagnostizieren und beheben . Das alles braucht Zeit, die keiner von uns mögen mag. Alternativ können wir ein einfaches Drittanbieter-Tool verwenden, das die Arbeit für uns erledigt. ES File Explorer dient diesem Zweck. Diese kostenlose App hilft Ihnen dabei, Ihren Kindle mit Ihrem Windows 10-PC zu verbinden .
Verbinden Sie den Kindle Fire mit dem PC
Das Gute an der App ist, dass keine Kabelverbindung erforderlich ist, sodass der Diagnose- und Reparaturschritt umgangen wird, wenn keine Verbindung zwischen den beiden Maschinen hergestellt werden kann. Zweitens(Second) müssen Sie keine Software auf Ihrem PC installieren oder Ihren Kindle Fire rooten(Kindle Fire) .
Befolgen Sie einfach(Simply) die unten angegebenen Schritte in der richtigen Reihenfolge.
Laden Sie(Download) die ES File Explorer - App aus dem Amazon App Store auf das Kindle -Tablet herunter. Verbinden Sie vorher Ihren Kindle Fire mit dem WLAN-(WIFI) Router. Beachten Sie dabei, dass sich Ihr PC und Ihr Kindle -Tablet im selben Netzwerk ( LAN ) befinden sollten.
Öffnen Sie nach der Installation den ES File Explorer und wählen Sie das Menü „Schnellzugriff“, das in der oberen linken Ecke sichtbar ist.
Erweitern Sie als Nächstes den Abschnitt „Tools“ und wählen Sie „Remote Manager“. Sie sehen den aktuellen Hotspot, mit dem Sie verbunden sind.
Klicken Sie auf die Schaltfläche „Einschalten“ direkt unter dem Hotspot-Namen, um die FTP -Adresse zu finden.
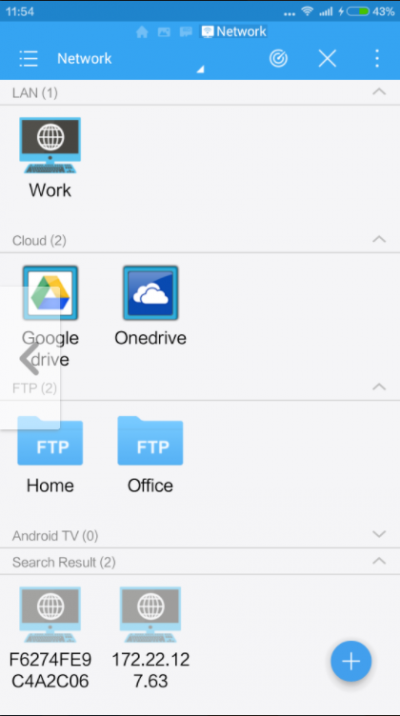
Tippen Sie erneut auf die Schaltfläche „Einschalten“, um den FTP -Server zu aktivieren.
Wenn Sie fertig sind, kopieren Sie die Adresse, öffnen Sie Ihren PC und fügen Sie die kopierte Adresse in die Adressleiste des Datei-Explorers(File Explorer) ein .
Drücken Sie die Eingabetaste, um Zugriff auf die SD-Karte Ihres Kindle Fire zu erhalten!
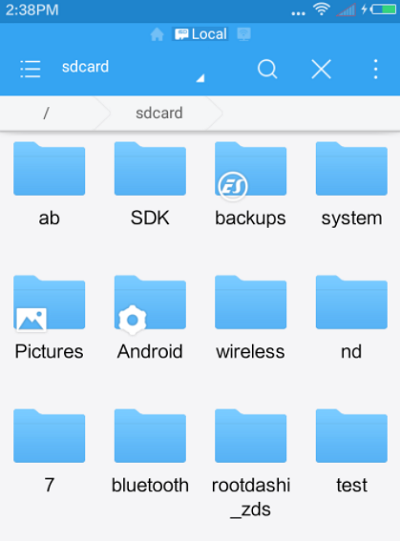
Hier(Hereon) können Sie einfach die gewünschten Dateien in diesen Ordner kopieren, und alle Dateien werden sofort auf den Kindle Fire übertragen .
Um die neuesten Dateien zu überprüfen, durchsuchen Sie das Stammverzeichnis der SD-Karte im ES File Explorer .
Diese Methode funktioniert in den meisten Fällen gut, wenn Sie jedoch etwas Ungewöhnliches feststellen, versuchen Sie, die drahtlose Verbindung zwischen Ihrem PC und Kindle Fire zu stabilisieren . Sie können dies tun, indem Sie auf „Remote Manager“ zugreifen und die Option „Beim Beenden schließen“ deaktivieren.
Bereit anzufangen? Laden Sie ES File Explorer hier aus dem Amazon App Store herunter(Amazon App Store) .
Related posts
So verbinden Sie den Kindle Fire mit einem Fernseher
Calibre eBook Reader für Windows funktioniert hervorragend für Kindle
Amazons Kindle Fire HDX 7 im Test – ein gutes Tablet mit starker Hardware
So verwenden Sie die Amazon Kindle-App zum Lesen von eBooks in Windows 10 Mobile
So führen Sie einen Soft- und Hard-Reset für Kindle Fire durch
So starten Sie Windows 11/10 direkt im abgesicherten Modus neu
Der Windows-Drahtlosdienst wird auf diesem Computer nicht ausgeführt
So booten oder starten Sie Windows im abgesicherten Modus - Windows 11/10
Windows-PC schläft nicht; Ruhemodus funktioniert nicht unter Windows 11/10
Verbessern Sie die Leistung mit dem Eco-Modus im Task-Manager von Windows 11/10
So führen Sie einen sauberen Neustart in Windows 11/10 durch
Behebung des Fehlers „Installation des drahtlosen Displays fehlgeschlagen“ in Windows 11/10
Vergessen Sie Drahtlosnetzwerkprofile in Windows 11/10
Für den drahtlosen Xbox One-Controller ist eine PIN für Windows 11/10 erforderlich
Die Schriftfarbe im Windows-Dunkelmodus bleibt Schwarz, wodurch sie unlesbar wird
So deaktivieren oder aktivieren Sie den Dunkelmodus in Google Chrome unter Windows 10
Abgesicherter Modus von Windows bleibt hängen; Booten hängt oder geht in Schleife
Verwalten Sie drahtlose Netzwerke unter Windows mit ManageWirelessNetworks
So aktivieren oder aktivieren Sie den dunklen Modus oder das Design in Windows 10
So aktivieren Sie den Dunkelmodus in Windows 11
