So verbinden Sie Bluetooth-Geräte mit Ihrem iPhone oder iPad
Die meisten unserer tragbaren Geräte haben einen Bluetooth -Chip im Inneren. Es ermöglicht uns, sie über kurze Entfernungen drahtlos mit anderen Geräten zu verbinden und die Notwendigkeit, Kabel zu verwenden, loszuwerden. Dies gilt insbesondere, wenn Sie ein Headset, einen tragbaren Lautsprecher oder andere ähnliche Geräte an Ihr iPhone oder Ihr iPad anschließen möchten. Aus diesem Grund hielten wir es für eine gute Idee, Ihnen zu zeigen, wie Sie Bluetooth - Geräte mit Ihrem iPhone oder iPad verbinden:
HINWEIS:(NOTE: ) Diese Anleitung gilt für iOS 11.3.1 und wurde mit einem iPhone SE erstellt . Wenn Sie eine andere Version von iOS, ein iPad oder ein anderes iPhone-Modell verwenden, unterscheiden sich unsere Screenshots möglicherweise geringfügig von dem, was Sie auf Ihrem Bildschirm sehen, aber die erforderlichen Schritte sollten ähnlich sein.
Schritt 1. Aktivieren Sie Bluetooth auf Ihrem iPhone oder iPad
Unabhängig davon, ob Sie ein Bluetooth(Bluetooth) -Headset, einen Kopfhörer oder einen tragbaren Lautsprecher mit Ihrem iPhone oder iPad verbinden möchten , der Vorgang ist derselbe. Zunächst(First) müssen Sie Bluetooth auf Ihrem Smartphone oder Tablet aktivieren. Eine Möglichkeit, dies zu tun, besteht darin, die App Einstellungen zu öffnen, auf (Settings)Bluetooth zu tippen und dann den (Bluetooth)Bluetooth -Schalter zu aktivieren .
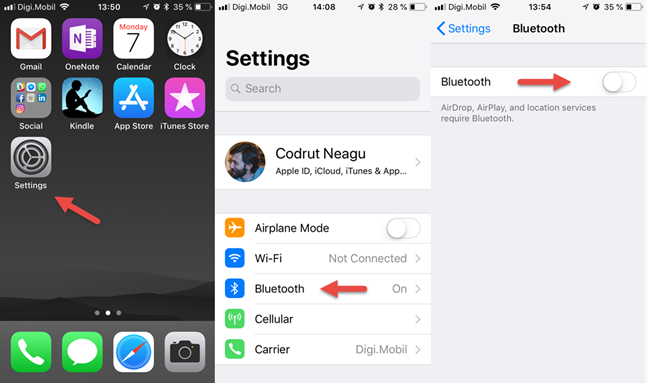
Es gibt jedoch auch andere Möglichkeiten, es einzuschalten, und wir haben sie in diesem Tutorial behandelt: 3 Möglichkeiten, Bluetooth auf einem iPhone oder iPad ein- und auszuschalten(3 ways to turn Bluetooth on and off, on an iPhone or an iPad) .
Schritt 2. Schalten Sie das Gerät ein, mit dem Sie sich verbinden möchten
Im zweiten Schritt starten Sie das Bluetooth -Gerät, mit dem Sie Ihr iPhone oder iPad verbinden möchten. Normalerweise bedeutet dies, dass Sie den Netzschalter(Power) oder Netzschalter(Power ) drücken . Zum besseren Verständnis nehmen wir als Beispiel ein Bluetooth - Headset und einen Bluetooth - Lautsprecher.
Unser Bluetooth-Headset hat einen Netzschalter(Power) , der eingeschaltet sein muss, damit es funktioniert:

Der tragbare Bluetooth -Lautsprecher verfügt über einen Netzschalter, der zum Einschalten gedrückt werden muss.

Schritt 3. Lassen Sie Ihr Gerät in den Bluetooth - Pairing-Modus wechseln
Als nächstes müssen Sie das Gerät, mit dem Sie eine Verbindung herstellen möchten, in den Bluetooth - Pairing-Modus versetzen. Dies kann von Gerät zu Gerät unterschiedlich sein, aber normalerweise bedeutet dies entweder das Drücken einer dedizierten Taste „ Bluetooth -Kopplungsmodus“ oder das Drücken der Ein-/Aus-Taste für einige Sekunden. Es ist auch üblich, dass Geräte, die in den Bluetooth -Pairing-Modus gewechselt sind, einen deutlichen Ton abgeben oder ein LED -Licht blinken lassen, um Sie wissen zu lassen, was sie zu tun versuchen.
Bei unserem Bluetooth -Headset müssen wir beispielsweise 3 Sekunden lang die Taste „Anrufannahme“ drücken, und es wechselt in den Bluetooth - Pairing-Modus. Wenn das passiert, macht es ein Geräusch und seine LED- Leuchten leuchten abwechselnd blau und rot.

Bei unserem tragbaren Bluetooth -Lautsprecher müssen wir einige Sekunden lang den Netzschalter drücken, damit er in den Kopplungsmodus wechselt. Um uns mitzuteilen, dass dieser Zustand erreicht ist, blinkt der Lautsprecher mit seinem blauen LED -Licht.

Schritt 4. Suchen Sie mit Ihrem iPhone oder iPad nach dem Bluetooth -Gerät und koppeln Sie es
Gehen Sie zurück zu Ihrem iPhone oder iPad und zurück zu den Bluetooth- Einstellungen. Bleiben Sie eine Weile auf diesem Bildschirm, und Ihr Smartphone oder Tablet sucht nach Bluetooth -Geräten in der Nähe, die zum Koppeln verfügbar sind. Wenn sie gefunden werden, werden sie in einer Liste angezeigt.

Identifizieren Sie das Gerät, mit dem Sie sich verbinden möchten, und tippen Sie darauf. In nur wenigen Sekunden sollte Ihr iPhone oder iPad koppeln und sich damit verbinden.

Jetzt können Sie Ihr Gerät über die Bluetooth - Verbindung mit Ihrem iPhone oder iPad verwenden.
So trennen Sie ein Bluetooth -Gerät von Ihrem iPhone oder iPad
Wenn Sie eines der Geräte, die Sie bereits mit Ihrem iPhone oder iPad verbunden haben, trennen möchten, können Sie das Gerät am schnellsten ausschalten.
Wenn Sie es vorziehen, können Sie es jedoch auch mit Ihrem iPhone oder iPad trennen. Öffnen Sie dazu die App Einstellungen und dann (Settings)Bluetooth . Suchen Sie auf dem Bluetooth -Bildschirm das Gerät, von dem Sie die Verbindung trennen möchten, und tippen Sie rechts daneben auf die Schaltfläche "i" .
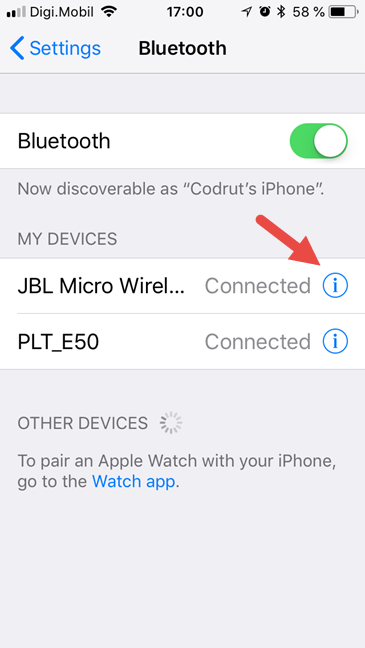
Tippen Sie auf dem nächsten Bildschirm auf Trennen(Disconnect) und Ihr iPhone oder iPad wird nicht mehr mit diesem Bluetooth -Gerät verbunden sein.

So vergessen Sie ein Bluetooth -Gerät auf Ihrem iPhone oder iPad
Wenn Sie ein Bluetooth(Bluetooth) -Gerät vergessen möchten, mit dem Sie Ihr iPhone oder iPad in der Vergangenheit verbunden haben, können Sie das auch tun. Wenn Sie dies jedoch tun und später eine Verbindung zu diesem Gerät herstellen möchten, müssen Sie den gesamten Kopplungsvorgang wiederholen, über den wir in diesem Handbuch gesprochen haben.
Um ein Bluetooth(Bluetooth) -Gerät zu vergessen , öffnen Sie die App Einstellungen und dann (Settings)Bluetooth . Suchen Sie auf dem Bluetooth -Bildschirm das Gerät, von dem Sie die Verbindung trennen möchten, und tippen Sie rechts daneben auf die Schaltfläche "i" .
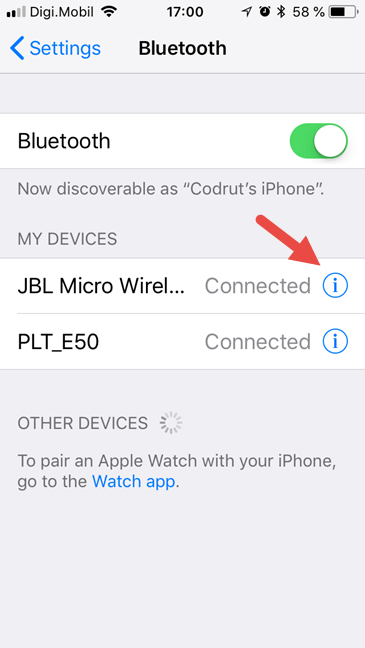
Tippen Sie auf dem nächsten Bildschirm auf Vergessen,(Forget, ) und Ihr iPhone oder iPad kennt Ihr Gerät nicht mehr.

Verwenden Sie Bluetooth- Verbindungen auf Ihrem iPhone oder iPad?
Bluetooth ist eine großartige Erfindung der modernen Welt, und die meisten Menschen lieben es. Warum würden Sie keine Technologie lieben, die Sie von Kabeln befreit? Verwenden Sie viele Bluetooth- Geräte zusammen mit Ihrem iPhone oder iPad? Verwenden Sie den Kommentarbereich unten, um uns Ihre Meinung zu Bluetooth unter iOS mitzuteilen.
Related posts
3 Möglichkeiten, das Bluetooth des iPhones ein- oder auszuschalten -
So verbinden Sie Bluetooth-Geräte auf Android: Alles, was Sie wissen müssen -
Verbinden Sie ein Android-Telefon über Bluetooth mit einem Windows 10-Laptop oder -PC -
Welches iPhone habe ich? Wie Sie Ihr iPhone-Modell auf 3 verschiedene Arten feststellen können
So entfernen Sie Ihr Telefon von Windows 10 (Telefonverbindung aufheben)
So ändern oder entfernen Sie die SIM-PIN auf Ihrem iPhone oder iPad
So sperren Sie Windows 10 automatisch mit Ihrem Smartphone
Was ist und wie wird die Peak Performance Capability auf iPhones deaktiviert?
So identifizieren Sie defekte Ladegeräte und USB-Kabel auf Ihrem Android-Smartphone oder -Tablet
Beheben Sie, dass die Project My Screen-App auf Lumia 950 oder Windows 10 Mobile nicht funktioniert
Einfache Fragen: Was ist die Clearblack-Technologie und warum ist sie großartig?
Kommunizieren Sie sicher bei Protesten oder Notfällen mit Briar
Haben iPhones NFC? Wie verwendet man NFC auf einem iPhone?
So verwenden Sie Ihr iPhone als WLAN-Hotspot
13 Gründe, warum das iPhone 2022 (noch) scheiße ist -
So empfangen Sie Dateien über Bluetooth und finden sie in Windows 10 Mobile
So ändern Sie die Dual-SIM-Einstellungen auf Samsung Galaxy-Smartphones
So verbinden Sie Android mit Windows 10 mit Your Phone Companion
3 Möglichkeiten, um den PUK-Code Ihrer SIM-Karte zu erhalten
Senden Sie mit Bluetooth Dateien von einem Android-Smartphone an Windows 10
