So verbergen Sie Erinnerungen und VoIP-Anrufbenachrichtigungen auf dem Sperrbildschirm
Obwohl der Sperrbildschirm Benachrichtigungen anzeigt, können Sie mit diesem Tutorial Erinnerungen und VoIP-Anrufbenachrichtigungen(hide reminders and VoIP calls notifications) auf dem Sperrbildschirm unter Windows 11/10Unabhängig davon, ob es sich um eine Kalendererinnerung(Calendar) oder eine andere VoIP -Anruferinnerung handelt, können Sie sie mit der angegebenen Option auf dem Sperrbildschirm ein- oder ausschalten.
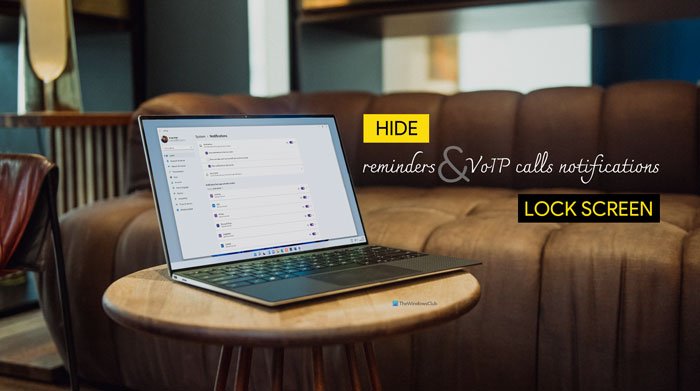
Es ist möglich, eine Erinnerung in der Kalender(Calendar) - App auf einem Windows 11/10 -Computer festzulegen. Andererseits können Sie verschiedene Apps verwenden, um einen VoIP -Anruf zu tätigen. Wenn Sie in solchen Situationen einen Anruf oder eine Erinnerung verpasst haben, werden diese möglicherweise auf dem Sperrbildschirm angezeigt. Wenn Sie solche Benachrichtigungen nicht auf dem Sperrbildschirm erhalten möchten, können Sie sie folgendermaßen mit den Windows-Einstellungen(Windows Settings) und dem Registrierungseditor(Registry Editor) ausblenden .
So verbergen Sie Erinnerungen(Reminders) und VoIP-Anrufbenachrichtigungen(VoIP Calls Notifications) auf dem Sperrbildschirm(Lock Screen)
Gehen Sie folgendermaßen vor, um Erinnerungen und Benachrichtigungen zu VoIP -Anrufen auf dem Sperrbildschirm auszublenden:
- Press Win+IWindows-Einstellungen(Windows Settings) zu öffnen .
- Gehen Sie zu System
- Klicken Sie auf Benachrichtigungen(Notifications) .
- Klicken Sie auf die Benachrichtigungseinstellungen (Notifications ) .
- Entfernen Sie das Häkchen aus dem Kontrollkästchen Erinnerungen und eingehende VoIP-Anrufe auf dem Sperrbildschirm (Show reminders and incoming VoIP calls on the lock screen ) anzeigen.
Zuerst müssen Sie das Windows-Einstellungsfenster(Windows Settings) öffnen . Obwohl es viele Möglichkeiten gibt, können Sie die Tastenkombination Win+I Stellen Sie danach sicher, dass Sie sich auf der Registerkarte System befinden. (System)Klicken Sie in diesem Fall auf die auf der rechten Seite sichtbare Einstellung Benachrichtigungen .(Notifications )
Entfernen Sie dann das Häkchen aus dem Kontrollkästchen Erinnerungen und eingehende VoIP-Anrufe auf dem Sperrbildschirm(Show reminders and incoming VoIP calls on the lock screen) anzeigen.
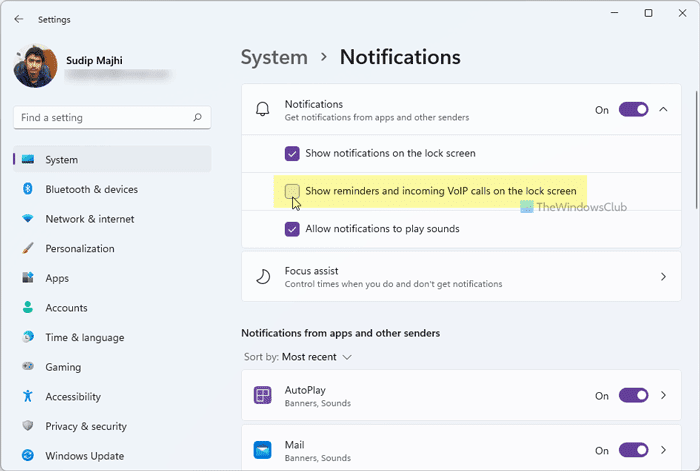
Von nun an erhalten Sie keine Sperrbildschirmbenachrichtigungen zu Erinnerungen und eingehenden VoIP - Anrufen mehr.
Hinweis: (Note: ) Die oben genannten Schritte und Screenshots sind speziell für Windows 11 -Benutzer. Wenn Sie jedoch Windows 10 verwenden, können Sie dasselbe tun, aber die Benutzeroberfläche wird etwas anders sein.
So aktivieren oder deaktivieren Sie Erinnerungen(Reminders) und VoIP-Anrufbenachrichtigungen(VoIP Calls Notifications) auf dem Sperrbildschirm(Lock Screen)
Führen Sie die folgenden Schritte aus, um Erinnerungen und Benachrichtigungen über VoIP(VoIP) -Anrufe auf dem Sperrbildschirm ein- oder auszuschalten :
- Drücken Sie Win+R, um das Dialogfeld „Ausführen“ zu öffnen.
- Geben Sie regedit ein(regedit) und drücken Sie die Eingabetaste(Enter) .
- Klicken Sie auf die Option Ja .(Yes)
- Navigieren Sie in HKCU zu (HKCU)Einstellungen(Settings) .
- Klicken Sie mit der rechten Maustaste auf Settings > New > DWORD (32-bit) Value .
- Benennen Sie es als
NOC_GLOBAL_SETTING_ALLOW_CRITICAL_TOASTS_ABOVE_LOCK. - Lassen Sie die Wertdaten(Value) unverändert, um sie auszuschalten.
Sehen wir uns diese Schritte im Detail an.
Es wird empfohlen , einen Systemwiederherstellungspunkt zu erstellen, bevor Sie mit den Schritten fortfahren.
Um zu beginnen, drücken Win+R , geben Sie regedit ein und drücken Sie die Eingabetaste (Enter ) . Wenn die UAC- Eingabeaufforderung angezeigt wird, klicken Sie auf die Option Ja , um den (Yes )Registrierungseditor(Registry Editor) auf Ihrem Computer zu öffnen.
Navigieren Sie danach zu folgendem Pfad:
HKEY_CURRENT_USER\SOFTWARE\Microsoft\Windows\CurrentVersion\Notifications\Settings
Hier müssen Sie einen REG_DWORD- Wert erstellen. Klicken Sie dazu mit der rechten Maustaste auf den Schlüssel Einstellungen (Settings ) und wählen Sie New > DWORD (32-bit) Value .
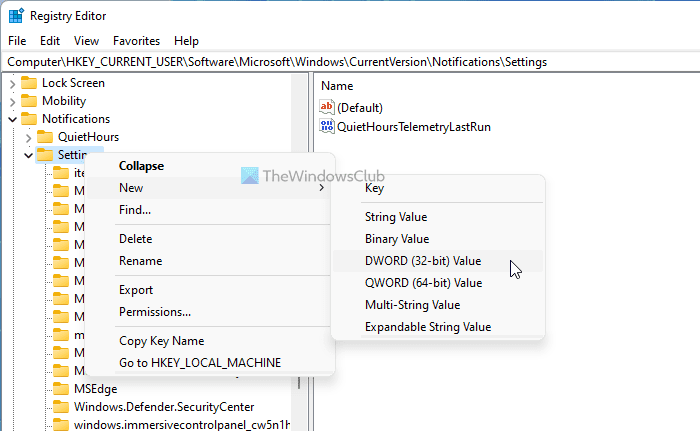
Benennen Sie es als:
NOC_GLOBAL_SETTING_ALLOW_CRITICAL_TOASTS_ABOVE_LOCK
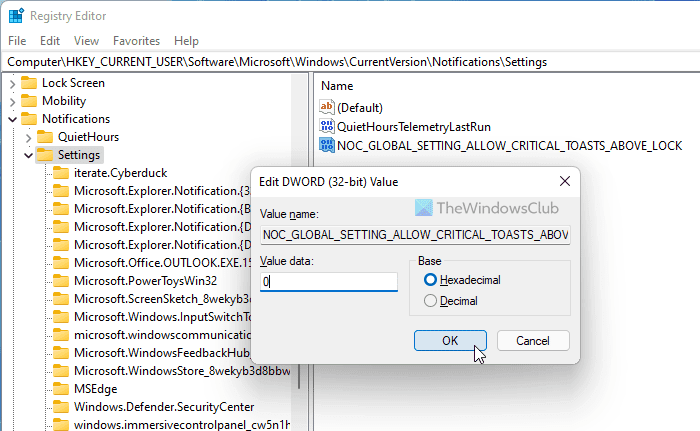
Standardmäßig trägt es die Wertdaten(Value) von 0 . Sie müssen es beibehalten, um Erinnerungen und Benachrichtigungen über eingehende VoIP -Anrufe auf dem Sperrbildschirm zu deaktivieren.
Wenn Sie jedoch die Benachrichtigung anzeigen möchten, doppelklicken Sie auf diesen REG_DWORD - Wert und setzen Sie die Wertdaten(Value) auf 1 oder löschen Sie sie aus dem Schlüssel Einstellungen .(Settings )
Wie zeige ich Erinnerungen auf dem Sperrbildschirm an?
Sie müssen nichts ändern, um Erinnerungen auf dem Sperrbildschirm unter Windows 11/10 anzuzeigen, da die Standardeinstellung dies für Sie erledigt. Wenn Sie die Benachrichtigungen jedoch ausblenden möchten, können Sie die Benachrichtigungseinstellungen (Notifications ) öffnen und das Häkchen aus dem Kontrollkästchen Erinnerungen und eingehende VoIP-Anrufe auf dem Sperrbildschirm (Show reminders and incoming VoIP calls on the lock screen ) anzeigen entfernen.
Wie deaktiviere ich Benachrichtigungen auf dem Sperrbildschirm?
Um Benachrichtigungen auf dem Sperrbildschirm unter Windows 11/10 zu deaktivieren , öffnen Sie die Windows-Einstellungen(Windows Settings) , gehen Sie zu System > Notifications und entfernen Sie das Häkchen aus dem Kontrollkästchen Benachrichtigungen auf dem Sperrbildschirm(Show notifications on the lock screen) anzeigen. Um es einzuschalten, können Sie dasselbe Kontrollkästchen aktivieren.
Das ist alles! Hoffe(Hope) , diese Anleitungen haben geholfen.
Verwandt:(Related:)
- Aktivieren oder deaktivieren Sie Toast-Benachrichtigungen für Netzwerknutzung, Sperrbildschirm, Kacheln
- So aktivieren oder deaktivieren Sie Benachrichtigungen von Apps und anderen Absendern.(How to enable or disable Notifications from apps and other senders.)
Related posts
So verbergen Sie den Benachrichtigungsinhalt auf dem Sperrbildschirm unter Windows 11
Aktivieren oder deaktivieren Sie App-Benachrichtigungen auf dem Sperrbildschirm in Windows 10
Lassen Sie Firefox die Mediensteuerung auf dem Sperrbildschirm von Windows 10 anzeigen
Wo werden die Windows 10-Anmeldebildschirmbilder gespeichert?
Lesen Sie: So ändern Sie den Timeout-Zeitraum für den Sperrbildschirm in Windows 11/10
Blockieren oder Stoppen von Microsoft Edge-Popup-Tipps und -Benachrichtigungen
So deaktivieren Sie die Benachrichtigungsspiegelung in Windows 10
So passen Sie Apps an oder fügen sie dem Windows 10-Sperrbildschirm hinzu
So ändern Sie Design, Sperrbildschirm und Hintergrundbild in Windows 10
Sperrbildschirm automatisch schließen, wenn Windows Ihr Gesicht erkennt
Das Bild auf dem Sperrbildschirm ändert sich ständig, wenn Windows 10 hochfährt
So ändern Sie Design, Sperrbildschirm und Hintergrundbild in Windows 11/10
Schließen Sie Benachrichtigungen mit einer Tastenkombination sofort in Windows 11/10
Behebung von Discord-Benachrichtigungen, die unter Windows 11/10 nicht funktionieren
Netzwerksymbol auf Anmeldebildschirm und Sperrbildschirm in Windows 10 ausblenden
So stellen Sie einen Video-Sperrbildschirm auf Ihrem iPhone ein
Können Sie den Android-Sperrbildschirm umgehen?
So deaktivieren Sie Sicherheits- und Wartungsbenachrichtigungen in Windows 11/10
Der Speicherort von Windows 10-Hintergrundbildern für den Desktop und den Sperrbildschirm
So konfigurieren und passen Sie Slack-Benachrichtigungen an
