So verbergen Sie die Anzahl neuer Benachrichtigungen im Action Center in Windows 10
Action Center zeigt die Gesamtzahl neuer Benachrichtigungen wie ein Badge auf dem jeweiligen Symbol in der Taskleiste(Taskbar) an . Wenn Sie die Gesamtzahl neuer Benachrichtigungen im Action Center ausblenden möchten, gehen Sie wie folgt vor. Abgesehen von der integrierten benutzerfreundlichen Option können Sie den Registrierungseditor(Registry Editor) verwenden , um dasselbe zu erledigen.
Immer wenn Sie eine Benachrichtigung erhalten, zeigt das Action Center die Anzahl in Ziffern an und teilt den Benutzern mit, wie viele ungelesene Benachrichtigungen sie derzeit haben. Für viele Menschen hilft diese Funktion zu wissen, wie viel Zeit sie möglicherweise benötigen, um alle Benachrichtigungen zu überprüfen, noch bevor sie das Action Center erweitern . Wenn Sie jedoch der Meinung sind, dass diese Funktion unnötig ist und Sie sie nicht benötigen, können Sie verhindern, dass das Action Center die Gesamtzahl der neuen Benachrichtigungen in Windows 10 anzeigt(Windows 10) .
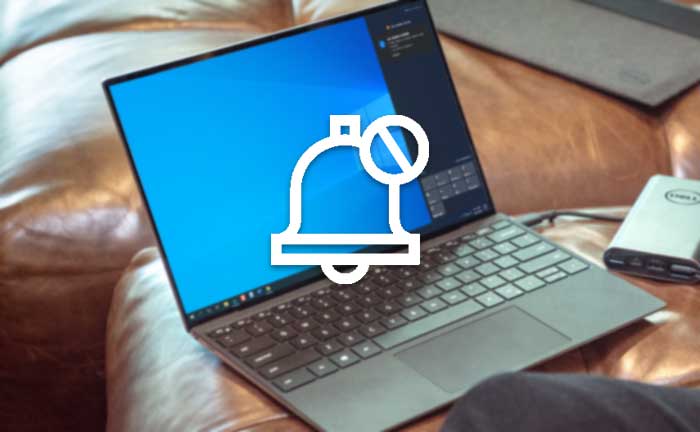
(Hide)Anzahl neuer Benachrichtigungen im Action Center ausblenden
Führen Sie die folgenden Schritte aus, um die Gesamtzahl neuer Benachrichtigungen im Windows 10 Action Center auszublenden:
- Klicken Sie mit der rechten Maustaste(Right-click) auf das Action Center - Symbol.
- Wählen Sie die Option Anzahl neuer Benachrichtigungen nicht anzeigen aus .(Don’t show number of new notifications)
Zunächst müssen Sie mit der rechten Maustaste auf das in der Taskleiste(Taskbar) sichtbare Action Center -Symbol klicken . Wählen Sie dann die Option Anzahl neuer Benachrichtigungen nicht anzeigen aus .(Don’t show number of new notifications)
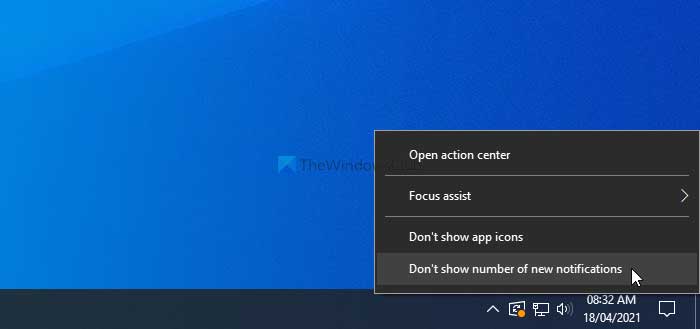
Das ist alles! Von nun an können Sie die Gesamtzahl der neuen Benachrichtigungen nicht mehr sehen.
Wie bereits erwähnt, ist es möglich, dasselbe Ergebnis mit dem Registrierungseditor(Registry Editor) zu erhalten . Wenn Sie jedoch der REGEDIT- Methode folgen möchten, wird empfohlen, vorher alle Registrierungsdateien zu sichern(backup all Registry files) .
Verhindern Sie, dass Action Center(Prevent Action Center) die Gesamtzahl neuer Benachrichtigungen mit REGEDIT anzeigt(REGEDIT)
Gehen Sie folgendermaßen vor, um zu verhindern , dass Action Center die Gesamtzahl neuer Benachrichtigungen mit dem Registrierungseditor(Registry Editor) anzeigt:
- Drücken Win+R , um das Ausführen-Fenster anzuzeigen.
- Geben Sie regedit ein(regedit) und drücken Sie die Eingabetaste.
- Klicken Sie auf die Option Ja .( Yes)
- Gehen Sie zu Einstellungen(Settings) in HKEY_CURRENT_USER .
- Klicken Sie mit der rechten Maustaste auf Settings > New > DWORD (32-bit) Value .
- Legen Sie den Namen als NOC_GLOBAL_SETTING_BADGE_ENABLED fest(NOC_GLOBAL_SETTING_BADGE_ENABLED) .
- Behalten Sie die Wertdaten als 0 bei .
Schauen wir uns die detaillierte Version dieser Schritte an.
Zunächst müssen Sie den Registrierungseditor auf Ihrem Computer öffnen. Drücken Win+R , geben Sie ein regeditund drücken Sie die Eingabetaste (Enter ) . Wenn die UAC- Eingabeaufforderung angezeigt wird, klicken Sie auf die Option Ja .(Yes )
Navigieren Sie als Nächstes zum folgenden Pfad:
HKEY_CURRENT_USER\SOFTWARE\Microsoft\Windows\CurrentVersion\Notifications\Settings
Klicken Sie mit der rechten Maustaste auf Settings > New > DWORD (32-bit) Value und legen Sie den Namen als NOC_GLOBAL_SETTING_BADGE_ENABLED fest(NOC_GLOBAL_SETTING_BADGE_ENABLED) .
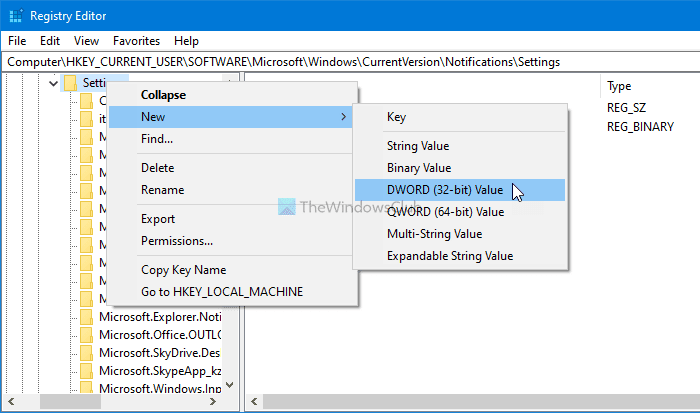
Standardmäßig enthält NOC_GLOBAL_SETTING_BADGE_ENABLED(NOC_GLOBAL_SETTING_BADGE_ENABLED) die Wertdaten(Value) als 0 , und Sie müssen sie beibehalten, um die Gesamtzahl neuer Benachrichtigungen im Action Center zu verbergen .
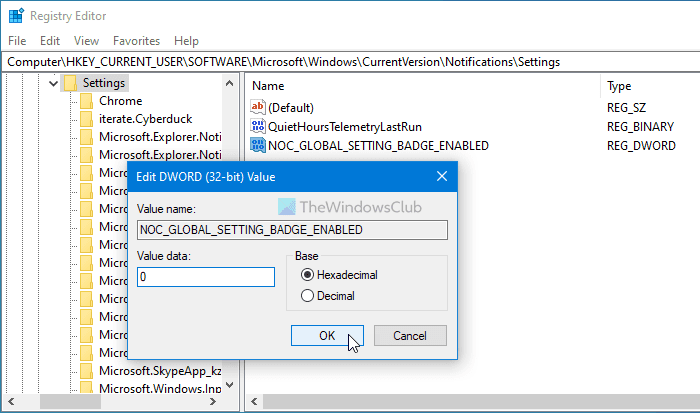
Ich hoffe, dieses Tutorial hat Ihnen geholfen.
Lesen Sie weiter(Read next) : So aktivieren oder deaktivieren Sie Benachrichtigungen von Apps und anderen Absendern(enable or disable Notifications from apps and other senders) .
Related posts
So deaktivieren Sie Firefox-Benachrichtigungen im Windows 10 Action Center
So deaktivieren Sie das Action Center in Windows 10
So halten Sie das Action Center in Windows 10 immer geöffnet
So fügen Sie Schnellaktionsschaltflächen in Windows 10 hinzu, entfernen und ordnen sie an
So verwalten Sie Benachrichtigungseinstellungen in Windows 10
Aktivieren oder deaktivieren Sie das Action Center in Windows 10
Einführung in Windows 8.1: Konfigurieren Sie das Action Center und seine Meldungen
Top 3 Reddit-Apps für Windows 10, die im Windows Store erhältlich sind
Was tun, wenn Windows 10 Action Center nicht geöffnet wird
So deaktivieren Sie Sicherheits- und Wartungsbenachrichtigungen in Windows 11/10
So öffnen Sie das Action Center in Windows 10
Aktivieren Sie Enhanced Anti-Spoofing in der Windows 10 Hello Face-Authentifizierung
Beste kostenlose Barcode-Scanner-Software für Windows 10
Ereignis-ID 158 Fehler – Zuweisung identischer Festplatten-GUIDs in Windows 10
Windows 10 Action Center: So öffnen, verwenden und anpassen
So verwenden Sie das Action Center in Windows 8 und 8.1, um Ihren PC sicher zu halten
PicsArt bietet benutzerdefinierte Aufkleber und exklusive 3D-Bearbeitung unter Windows 10
So blenden Sie Windows Spotlight-Benachrichtigungen im Action Center aus
Option „Symbolleisten ausblenden“ im Kontextmenü der Taskleiste in Windows 10
Meldung „Wartung läuft“ im Action Center in Windows 11/10
