So unterdrücken Sie die AutoDiscover-Umleitungswarnung in Outlook für Mac
Wenn Sie Outlook in Mac mit Office 365 verwenden, erhalten Sie möglicherweise eine Meldung: Outlook wurde zum Server autodiscover-s.outlook.com umgeleitet, um neue Einstellungen für Ihr Konto zu erhalten. Möchten Sie diesem Server erlauben, Ihre Einstellungen zu konfigurieren(Outlook was redirected to the server autodiscover-s.outlook.com to get new settings for your account, Do you want to allow this server to configure your settings) ? In diesem Beitrag zeige ich, wie Sie die automatische Erkennung(Auto Discover) für Outlook in Mac mit Office 365 deaktivieren oder aktivieren können .
Outlook wurde auf den Server autodiscover-s.outlook.com umgeleitet, um neue Einstellungen für Ihr Konto zu erhalten(Outlook was redirected to the server autodiscover-s.outlook.com to get new settings for your account)
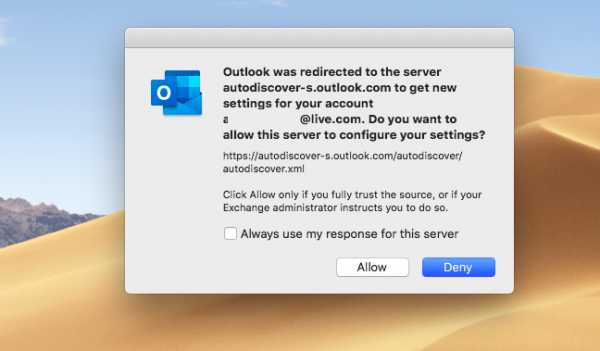
Die angezeigte URL lautet https://autodiscover-s.outlook.com/autodiscover/autodiscover.xml . Sie sollten nur dann auf Zulassen(Allow) klicken , wenn Sie der Quelle Ihres Austauschs vertrauen oder der Administrator Sie dazu anweist.
Sie können das Kontrollkästchen aktivieren und auf Zulassen(Allow) oder Ablehnen klicken . Wenn Sie das Kontrollkästchen nicht aktivieren, werden Sie bei jedem Start von Outlook dazu aufgefordert .
So unterdrücken Sie die AutoDiscover-Umleitungswarnung(AutoDiscover Redirect) in Outlook für Mac
Wenn Microsoft Outlook 2016 für Mac eine Verbindung mit einem Office 365 - Konto herstellt, wird die AutoErmittlung(Autodiscover) von HTTP zu HTTPS umgeleitet . Hier erhalten Sie die Warnmeldung. Wenn Sie sich dafür entscheiden, die Quelle zuzulassen und ihr zu vertrauen, werden Sie nicht erneut dazu aufgefordert.
Deaktivieren oder aktivieren Sie die automatische Erkennung(Auto Discover) für Outlook in Mac mit Office 365
Angenommen, Sie möchten dies nicht und Ihr Administrator schlägt auch vor, dies nicht zu tun, dann erfahren Sie hier, wie Sie die automatische Erkennungsaufforderung für Outlook auf dem Mac deaktivieren können . Folgen Sie(Follow) den Schritten:
- Beenden Sie Outlook, falls es ausgeführt wird.
- Press Command + Spacebar und geben Sie Terminal ein .
- Wenn es in der Suche angezeigt wird, wählen Sie es mit dem Abwärtspfeil aus und öffnen Sie es.
- Geben Sie(Enter) den folgenden Befehl im Terminalfenster(Terminal) ein und drücken Sie dann die Eingabetaste(Enter) .
defaults write com.microsoft.Outlook TrustO365AutodiscoverRedirect -bool true
- Terminal schließen.
Wenn Sie deaktivieren möchten, verwenden Sie stattdessen false .
Die TrustO365AutodiscoverRedirect-Einstellung(TrustO365AutodiscoverRedirect) kann so konfiguriert werden, dass sie die folgenden Werte verwendet:
| Settings Value | Details |
|---|---|
| true | Don’t prompt for trusted Office 365 endpoints. Outlook defines what URLs are trusted, and this is not configurable. |
| false | Outlook will use the default behavior, which is to prompt when Autodiscover Redirects occur. |
| if the value is not present | Outlook will use the default behavior, which is to prompt when Autodiscover Redirects occur. |
Wenn Sie dies posten, erhalten Sie keine Meldung über das Zulassen und Vertrauen der URL -Quelle für Ihr Outlook auf dem Mac .
I hope this bit helps!
Related posts
Windows 365 Cloud PC Details, Preis, Veröffentlichungsdatum, FAQ
Erstellen Sie E-Mail-Regeln, um Ransomware in Microsoft 365 Business zu verhindern
Microsoft 365 Business vs. Business Essentials vs. Business Premium
So deaktivieren Sie die Bildkomprimierung in Office 365-Apps
So teilen Sie das Office 365-Abonnement mit Freunden und Familie
So kündigen Sie das Office 365-Abonnement oder stoppen die automatische Verlängerung
Aktivieren Sie Configuration Manager, um Office 365-Updates mithilfe von SCCM bereitzustellen
So entfernen Sie den Benutzernamen aus der Office 365-Titelleiste
Microsoft Outlook stürzt mit Fehlercode 0xc0000005 ab
Mit der Microsoft Outlook-Erweiterung für Edge können Sie E-Mails und Kalender verwalten
Beheben Sie die Fehlermeldung PASSWORT BENÖTIGEN in Microsoft Outlook
So aktivieren Sie den dunklen Modus in Microsoft Outlook (Windows, Mac und Mobile)
So reparieren Sie Microsoft 365 mithilfe der Eingabeaufforderung in Windows 11/10
So ändern Sie den Office 365-Abonnementplan
So deaktivieren Sie verbundene Erfahrungen in Microsoft 365
Der Microsoft Exchange-Administrator erfordert, dass Sie Outlook beenden und neu starten
Die folgenden Produkte können nicht gleichzeitig mit Office 365 installiert werden
Kann Microsoft Outlook nicht starten, kann das Outlook-Fenster nicht öffnen
Beheben Sie den Fehler „Microsoft 365 Unlicensed Product“ in Office-Apps
So verwenden Sie das Office 365-DNS-Diagnosetool
