So übertragen Sie Textnachrichten vom iPhone auf Android
Wenn Sie planen, Daten von einem alten Telefon auf ein neues zu übertragen(move data from an old phone to a new one) , gibt es mehrere Möglichkeiten, dies zu tun, insbesondere für Ihre Kontakte, Mediendateien und Apps. Bei wichtigen Daten wie Textnachrichten sind Ihre Möglichkeiten jedoch eingeschränkt.
Darüber hinaus variieren die verfügbaren Übertragungsoptionen zum Verschieben von Textnachrichten vom iPhone auf Android je nach Marke und Modell des Android-Telefons(make and model of the Android phone) . Einige Android -Telefone benötigen möglicherweise einen Adapter oder ein Kabel, während andere nur mit Tools von Drittanbietern funktionieren.

So übertragen Sie Textnachrichten vom iPhone auf Android(How to Transfer Text Messages from iPhone to Android)
Bevor Sie Ihre Textnachrichten verschieben können, ist es wichtig, eine Sicherungskopie zu erstellen, falls Ihr Telefon während der Dateiübertragung nicht mehr funktioniert.
Sie können Ihre iPhone-Nachrichten(back up your iPhone messages) sichern oder auf Samsung Cloud zugreifen und damit(access Samsung Cloud and use it) Ihre Sicherung auf Ihrem Android -Telefon wiederherstellen.
Um Textnachrichten von einem iPhone auf ein Android -Telefon zu übertragen, können Sie ein USB-OTG-Kabel(USB-OTG cable) und Smart Switch , Quick Switch - Adapter für Google -Telefone oder Tools von Drittanbietern verwenden.
Übertragen Sie Textnachrichten mit OTG Connector & Smart Switch(Transfer Text Messages Using OTG Connector & Smart Switch)
Bei einem Samsung Galaxy -Telefon können Sie den mit Ihrem Telefon gelieferten OTG(OTG) -Anschluss verwenden, es mit Ihrem iPhone verbinden und dann Smart Switch starten(launch Smart Switch) , um Textnachrichten zu übertragen.

Mit Smart Switch(Smart Switch) können Sie alle Ihre Inhalte nahtlos von Ihrem iPhone auf ein Galaxy -Telefon übertragen.
Der erste Schritt besteht darin, sicherzustellen, dass Ihre Textnachrichten zur Übertragung bereit sind, indem Sie Ihr iPhone mit iCloud synchronisieren.
- Gehen Sie dazu auf Ihrem iPhone zu Einstellungen , tippen Sie auf Ihre (Settings)Apple ID > iCloud .
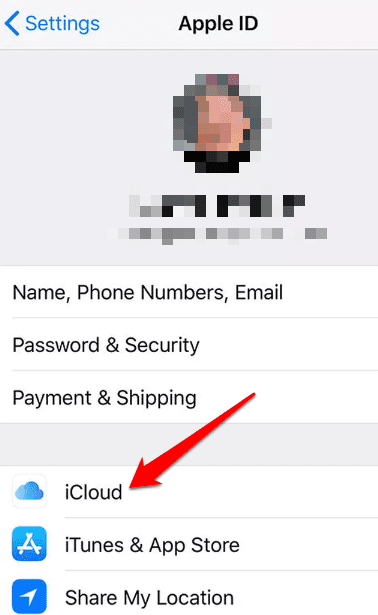
- Nachrichten(Messages ) einschalten .

- Starten Sie Smart Switch auf Ihrem Android -Telefon ( Samsung Galaxy ) und tippen Sie dann auf Daten empfangen(Receive data) .

- Tippen Sie als Nächstes auf iPhone/iPad .

- Melden Sie sich auf dem nächsten Bildschirm bei iCloud an, geben Sie Ihren Bestätigungscode ein und tippen Sie auf OK . Wählen Sie die Textnachrichtendatei in iCloud aus und tippen Sie dann auf Importieren(Import) .
Übertragen Sie Textnachrichten mit iCloud(Transfer Text Messages Using iCloud)
Alternativ können Sie eine Sicherungskopie Ihrer Nachrichten von iCloud herunterladen, um sie auf Ihrem Android -Telefon wiederherzustellen. Dazu können Sie ein Drittanbieter-Tool wie Dr. Fone verwenden , mit dem Sie Ihre iPhone(restore your iPhone) - Nachrichtensicherung von iCloud auf Android wiederherstellen können .
- Laden Sie zunächst Dr. Fone(Dr. Fone) herunter und installieren Sie es auf Ihrem iPhone, verbinden Sie Ihr Android -Telefon damit und wählen Sie dann Backup & Restore > Restore > Restore from iCloud -Backups wiederherstellen(Backups) .
Bild: Wie man Textnachrichten vom iPhone auf Android-dr-fone-wiederherstellen-aus-icloud-backups-überträgt
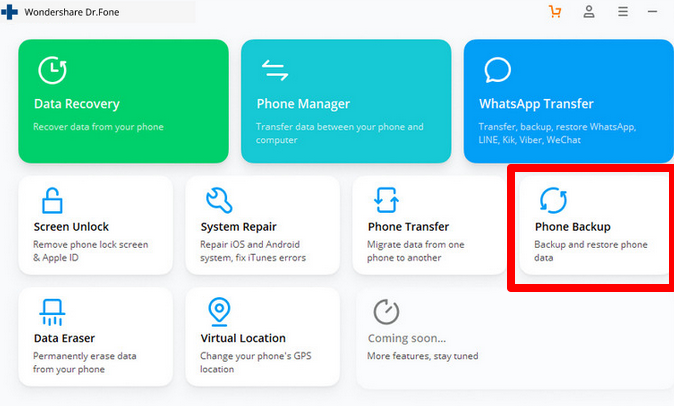
- Melden Sie sich als Nächstes über die bereitgestellte Oberfläche bei Ihrem iCloud-Konto an .(sign in)

- Sie sehen ein Dashboard mit verschiedenen Sicherungsdateien. Laden Sie die neueste Sicherungsdatei für Ihre Nachrichten herunter und warten Sie, bis der Downloadvorgang abgeschlossen ist.

- Sobald Sie die letzte Nachrichtensicherung(Messages) haben , wählen Sie Nachrichten(Messages) aus, um sie aus iCloud wiederherzustellen, und wählen Sie dann Auf Gerät(Restore to device) wiederherstellen .

Wenn der Vorgang abgeschlossen ist, werden Ihre iPhone-Nachrichten auf Ihrem Android -Telefon wiederhergestellt.
Verwenden Sie den Quick Switch Adapter, um Textnachrichten zu übertragen(Use the Quick Switch Adapter to Transfer Text Messages)
Wenn Sie ein Google Pixel -Telefon verwenden, können Sie Ihre Nachrichten mit dem Quick Switch Adapter vom iPhone auf (Quick Switch Adapter)Android verschieben .
Dieser OTG -Adapter kann den USB-Anschluss Ihres Pixels mit(USB) Ihrem iPhone verbinden, sodass Sie Mediendateien, Kontakte, Anrufprotokolle und Nachrichten auf Ihr Android (Pixel)-(Android) Gerät übertragen können. Der Adapter unterstützt Pixel - Telefone und Geräte mit iOS 8 oder höher oder Android 5.0 und neueren Versionen.
- Um den Quick Switch Adapter zu verwenden , verbinden Sie Ihr Pixel und Ihr iPhone miteinander und tippen Sie auf Ihrem Pixel auf (Pixel)Start , um neu zu starten oder Daten von Ihrem iPhone zu kopieren.

- Wählen Sie Weiter(Next ) , um Daten von einem vorhandenen Gerät zu kopieren, und verbinden Sie dann beide Telefone mit einem kompatiblen USB -Kabel oder dem Lightning-Kabel Ihres iPhones.
Bild: So-übertragen-Sie-Textnachrichten-vom-iPhone-auf-Android-Quick-Switch-Adapter-Start-als-nächstes-Kopieren-von-Daten-von-vorhandenem-Gerät

- Tippen Sie auf Ihrem iPhone auf Vertrauen(Trust) oder auf Ihrem Pixel -Telefon auf File/Media transfer protocol
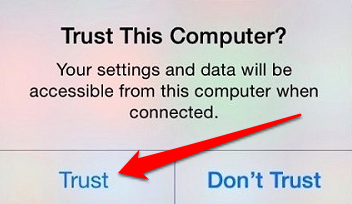
- Melden Sie sich als Nächstes bei Ihrem Google - Konto an, wenn Sie dazu aufgefordert werden, und wählen Sie dann Nachrichten(Messages) aus der Liste der Datentypen aus, die der Quick Switch Adapter vom iPhone auf Android übertragen soll .
- Wählen Sie Kopieren(Copy) , um mit der Übertragung Ihrer Nachrichten zu beginnen, und warten Sie dann, bis der Vorgang abgeschlossen ist.
So verwenden Sie eine Drittanbieter-App zum Verschieben von Textnachrichten(How to Use a Third-Party App to Move Text Messages)
Wenn Sie Smart Switch oder den Quick Switch Adapter für Google -Telefone nicht verwenden können, können Sie eine Drittanbieterlösung verwenden, um Ihre iPhone-Nachrichten auf Android zu übertragen .
Eines der beliebtesten Tools ist iSMS2droid . Die Software ist kostenlos und lässt Sie nicht durch Reifen springen, um Nachrichten von Ihrem iPhone zu übertragen. Außerdem müssen Sie nicht beide Telefone haben, um den Vorgang abzuschließen.

Verbinden Sie zunächst das iPhone mit einem PC oder Mac , starten Sie iTunes und sichern Sie das iPhone.
- Öffnen Sie den iTunes-Sicherungsordner auf Ihrem PC oder Mac und suchen Sie dann einen Ordner, der mit ( -YearMonthDay-HourMinuteSecond ) endet . Dies ist das Backup, das Sie für Ihr iPhone erstellt haben.
- Gehen Sie zum 3D-Ordner für Ihre Nachrichten und suchen Sie die Datei 3d0d7e5fb2ce288813306e4d4636395e047a3d28 , die Ihre Nachrichten darstellt. Wenn Sie möchten, können Sie die Datei zur einfacheren Identifizierung umbenennen und sie dann über USB , E-Mail oder Cloud-Speicher kopieren, um sie auf Ihr Android -Telefon zu übertragen. Wenn Sie jedoch den Dateinamen unverändert lassen, findet iSMS2droid die Dateien automatisch, anstatt Sie aufzufordern, sie manuell auszuwählen.
- Als nächstes installieren und öffnen Sie iSMS2droid(iSMS2droid) auf Ihrem Android -Telefon. Möglicherweise müssen Sie Ihre Messaging-App vorübergehend wechseln, damit iSMS2droid funktioniert, und dann Nachrichten importieren auswählen ,(Import Messages) um Ihre iPhone-Textnachrichten auf Android zu übertragen .
Übertragen Sie Ihre Nachrichten ohne Schluckauf(Transfer Your Messages Without a Hiccup)
Ein neues Telefon(Getting a new phone) zu bekommen ist aufregend, aber wenn Sie zwischen zwei verschiedenen Betriebssystemen wechseln, ist es wichtig, dass Sie Ihre Textnachrichten und andere wichtige Daten übertragen. Auch wenn es etwas mühsam erscheinen mag, Textnachrichten von einem Telefon auf ein anderes zu übertragen, werden die oben genannten Lösungen dazu beitragen, den Prozess für eine reibungslosere Übertragung zu vereinfachen.
Konnten(Were) Sie Ihre iPhone-Textnachrichten mit dieser Anleitung auf Ihr Android -Telefon verschieben? Lass es uns in den Kommentaren wissen.
Related posts
So drucken Sie Textnachrichten von Android
So verbergen Sie Textnachrichten oder SMS auf Android
So verbergen Sie Textnachrichten auf dem iPhone (Vorschau deaktivieren)
So drucken Sie iPhone-Textnachrichten
So beheben Sie das Nichtempfangen von Textnachrichten auf Android
Wie Sie Ihren Computer Text laut vorlesen lassen
So fließen Sie Text um ein Bild in InDesign
So erstellen Sie ein Team in Microsoft Teams
Senden Sie kostenlose Textnachrichten von Ihrem PC an Mobiltelefone
So leiten Sie Textnachrichten auf dem iPhone weiter
Senden Sie Textnachrichten vom PC mit einem Android-Telefon
So verwenden Sie archivierte Nachrichten in Facebook Messenger
Entfernen Sie die Textbeschriftungen von Desktopsymbolen in Windows 7/8/10
So krümmen Sie Text in Photoshop
So fügen Sie Musik zu Google Slides hinzu
So scannen Sie mehrere Seiten in eine PDF-Datei
So deaktivieren Sie die Windows-Taste
Blockieren Sie Textnachrichten von einer bestimmten Nummer auf Android
Markieren Sie alle Ihre Gmail-Nachrichten auf einmal als „Gelesen“.
Entfernen Sie mit KI sofort Hintergründe aus Bildern
