So übertragen Sie Dateien von der GoPro-Kamera auf Windows 11/10
GoPro ist ein beliebtes Kameragerät für die Abenteuerfotografie. Aufgrund seines schlanken, kompakten Designs ist es bei Abenteurern, Surfern und Sportlern im Trend. Für seine hochwertigen HD-Kameras gehört es zu den weit verbreiteten Geräten im Kleinkamerabereich. In diesem Artikel erklären wir, wie Sie eine GoPro an Ihren Computer anschließen und Dateien von der GoPro-Kamera(transfer files from GoPro camera) auf Windows 11/10 übertragen.

Während GoPro ein Inbegriff für Action-Fotografie(action photography) ist, wird es heutzutage sogar von gelegentlichen Benutzern und Bloggern verwendet. Die Qualität von Videos, Videos und Gesamtfunktionen kommt einer Produktionskamera nahe. Es ist möglich, die GoPro -Kamera in allen unmöglichen Szenarien zu montieren. Das macht es unglaublich praktisch für die Abenteuerfotografie.
Um alle GoPro- Videos und -Fotos zu importieren, müssen Sie lediglich die GoPro -App installieren und Ihre Kamera mit dem Computer verbinden. Die App importiert Ihre Videos und Fotos automatisch, sodass Sie sich die Inhalte schnell ansehen können.
Leseempfehlung: (Recommended read:) Beste GoPro-Bearbeitungssoftware.(Best GoPro editing software.)
Übertragen Sie Dateien von GoPro auf Windows 11/10
- Starten Sie die GoPro App (Quick) auf Ihrem Gerät und erstellen Sie ein kostenloses Konto, um von überall aus auf die App zuzugreifen.
- Verbinden Sie Ihre GoPro Kamera über das USB -Kabel mit dem Windows - Desktop .
- Schalten Sie die Kamera ein und die GoPro App erkennt Ihr Gerät automatisch.
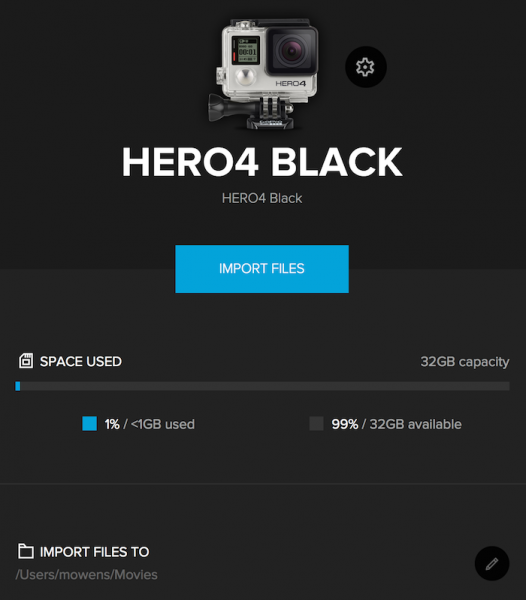
Die GoPro App zeigt die Kameradetails im neuen Gerätefenster an und klicke auf die Option Bestätigen(Confirm) , um Dateien an den gewünschten Ort zu importieren.
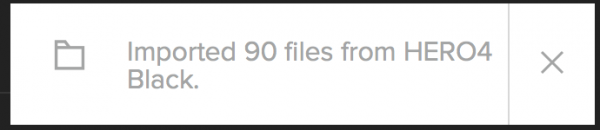
- Klicken Sie auf die Schaltfläche Dateien importieren. (Import Files)Es öffnet sich ein neues Fenster, in dem Sie gefragt werden, ob Sie Kameraaufnahmen automatisch auf den Desktop importieren möchten.
- Klicken Sie im neu erscheinenden Pop-Fenster auf Immer(Always Import) importieren, wenn Sie Inhalte automatisch importieren möchten, sobald die Kamera eine Verbindung herstellt, andernfalls klicken Sie auf Nein.(No.)
- Die App zeigt nun einen Fortschrittsbalken im Bereich „ Meine Geräte(My Devices) “ an . Es ist sichtbar, bis das Medium GoPro - Fotos und -Videos vollständig von der Kamera auf den Computer übertragen hat .
- Überprüfen Sie nach Abschluss, ob sich alle Dateien auf dem Computer befinden.
- Gehen Sie zu Alert Drawer in der Medienbibliothek(Media Library) , um die Anzahl der auf den Desktop übertragenen Dateien zu überprüfen.
Hinweis: Die (Note:)Einstellungen(Camera Settings) zum automatischen Importieren der Dateien können im Abschnitt Kameraeinstellungen geändert werden.
Übertragen Sie Dateien ohne Software von der GoPro -Kamera auf Windows 11/10
Sie können die GoPro -Dateien auch auf den Desktop kopieren, ohne Apps oder Software zu installieren. Führen Sie die folgenden Schritte aus, um Dateien manuell direkt auf Ihren Computer zu importieren.
Verbinden Sie Ihre GoPro Kamera mit dem USB-Kabel(USB cable) und stecken Sie es in Ihren Haupt- USB - Anschluss auf Ihrem Windows - Desktop.
Schalten Sie(Turn On) die Kamera ein(Camera) . Wenn der Computer die Kamera erkennt, zeigt er ein USB - Symbol an.
Navigieren Sie nun zum Datei-Explorer(navigate to File Explorer) und klicken Sie auf den GoPro-Client , der auf der Seite angezeigt wird.
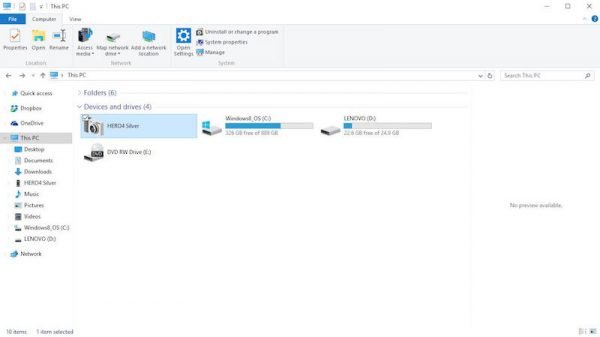
Klicken Sie auf DCIM-Ordner(DCIM folder) .
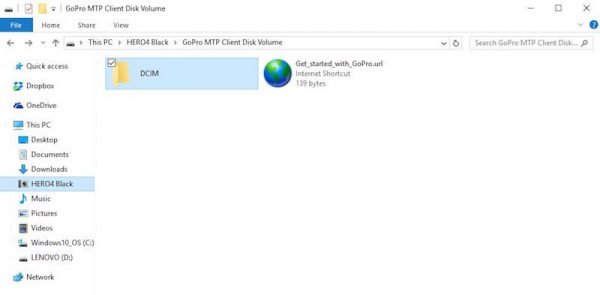
Kopieren Sie die Dateien und fügen Sie sie an der gewünschten Stelle auf dem Desktop ein .
Alternativ können Sie Dateien auch über eine SD-Karte importieren. Die Schritte sind ähnlich wie bei der Verwendung eines USB -Kabels. Anstatt die Kamera an den Monitor anzuschließen, müssen Sie jedoch eine SD-Karte mit einem Kartenleser verwenden. Um Dateien von einer SD-Karte(SD Card) zu importieren , entfernen Sie die microSD-Karte von GoPro aus der Kamera und stecken Sie sie in Ihr Kartenlesegerät, das an Ihren Computer angeschlossen ist.
Wie importiere ich Fotos von meiner GoPro auf meinen Computer?
Sie können Fotos von GoPro mit einem USB -Kabel auf Ihren Computer importieren. Schalten Sie zuerst(First) Ihre GoPro aus und verbinden Sie sie über ein USB -Kabel mit Ihrem Computer. In Dieser PC können Sie Ihre GoPro Kamera oder Ihr Gerät sehen. Danach können Sie es öffnen und den DCIM- Ordner kopieren.
Wie zeige ich GoPro- Dateien unter Windows 10 an?
Das Anzeigen der GoPro - Dateien unter Windows 11/10 ist nicht so schwierig, solange Sie das USB -Kabel haben. Schließen Sie in diesem Fall Ihre GoPro -Kamera über das USB -Kabel an Ihren Computer an, öffnen Sie den DCIM -Ordner und doppelklicken Sie auf eine beliebige Datei, um sie zu öffnen.
Kann GoPro direkt auf dem PC speichern?
Nein, GoPro kann nicht direkt auf dem PC speichern. GoPro speichert alle Dateien auf einer SD-Karte, die in Ihre Kamera eingelegt ist. Sie können die SD-Karte abziehen und über einen SD-Kartenleser an Ihren Computer anschließen oder ein USB -Kabel verwenden, um dasselbe zu tun.
Wie übertragen Sie Dateien von der GoPro -Kamera auf Windows 11/10? Verwenden Sie die App oder direkt den Datei-Explorer(File Explorer) ?
Related posts
So erstellen Sie selbstsignierte SSL-Zertifikate in Windows 11/10
OpenGL-Apps werden nicht auf der drahtlosen Miracast-Anzeige in Windows 11/10 ausgeführt
So führen Sie mehrere Dropbox-Konten in Windows 11/10 aus
Snapchat funktioniert nicht mit BlueStacks Emulator unter Windows 11/10
Wie man Microsoft Works unter Windows 11/10 herunterlädt, installiert und ausführt
Legen Sie Notepad++ als Standard-Editor für .xml-Dateien in Windows 11/10 fest
So ordnen Sie ein Netzlaufwerk zu oder fügen ein FTP-Laufwerk in Windows 11/10 hinzu
Schwarzer Bildschirm des Todes in Windows 11/10 behoben; Auf schwarzem Bildschirm stecken
So tauschen Sie Festplatten in Windows 11/10 mit Hot Swap aus
Synchronisierungseinstellungen funktionieren nicht oder sind in Windows 11/10 ausgegraut
Beste Software zum Testen von Laptop-Batterien und Diagnosetools für Windows 11/10
PDF-Text verschwindet beim Bearbeiten oder Speichern von Dateien in Windows 11/10
So verwalten Sie das Datennutzungslimit unter Windows 11/10
So beheben Sie das Problem der Disk-Signatur-Kollision in Windows 11/10
Der Remoteprozeduraufruf ist bei der Verwendung von DISM in Windows 11/10 fehlgeschlagen
Top 5 der kostenlosen GoPro-Bearbeitungssoftware für Windows 11/10
Konvertieren Sie AVCHD in MP4 mit diesen kostenlosen Konvertern für Windows 11/10
Was ist die Windows.edb-Datei in Windows 11/10
So verwenden Sie die Wecker- und Uhren-App von Windows 11/10
Sichern, verschieben oder löschen Sie PageFile.sys beim Herunterfahren in Windows 11/10
