So übertragen Sie Dateien vom Android-Speicher auf eine interne SD-Karte
Wenn Sie ein brandneues Telefon aus der Verpackung bekommen, bietet es Ihnen immer Spitzenleistung. Dies kann jedoch nur von kurzer Dauer sein, sobald sich Fotos, Apps, Dateien und Updates ansammeln und Systemressourcen belasten.
Eine der besten Möglichkeiten, mit einem Android -Telefon umzugehen, das sich im (Android)Laufe der Zeit träge(sluggish over time) anfühlt , ist die Speichererweiterung mit einer SD-Karte. Dieses kleine Gerät, so groß wie ein Daumennagel, gibt es seit mehr als zwei Jahrzehnten und kann je nach Kapazität große Datenmengen speichern.

Ihre Kapazitäten reichen von 128 MB bis zu 1 TB, je nach Typ der SD-Karte. Überprüfen Sie unbedingt die maximale microSD-Kartenkapazität, die Ihr Gerät unterstützt, bevor(before) Sie eine kaufen.
Obwohl wir möchten, dass alle Telefone mit unbegrenztem Speicherplatz ausgestattet sind, ist dies wahrscheinlich in absehbarer Zeit nicht in Sicht. Außerdem verschiebt Ihr Telefon nicht alle Ihre Dateien und Bilder auf magische Weise auf die SD-Karte, sobald Sie sie eingelegt haben. Sie müssen es so einrichten, dass es Ihre Dateien, Apps und Medien enthält. Auf diese Weise geben Sie wertvollen Speicherplatz im internen Speicher Ihres Telefons frei.
Nicht alle Android-Telefone(Android phones) unterstützen jedoch microSD-Karten. Einige erfordern auch, dass Sie die SD-Karte als internen Speicher einrichten, bevor Sie Daten migrieren.
So übertragen Sie Dateien auf eine SD-Karte auf Ihrem Android-Telefon(How To Transfer Files To An SD Card On Your Android Phone)
- Übertragen Sie Dateien vom internen Android -Speicher auf die SD-Karte
- Übertragen Sie Bilder vom internen Android -Speicher auf die SD-Karte
- Ändern(Change) Sie den Standardspeicher der Kamera auf SD-Karte
- Übertragen Sie Apps vom internen Android -Speicher auf die SD-Karte
- Speicheralternativen
Hinweis:(Note: ) Wir haben die Samsung My Files - App für die folgenden Anweisungen auf einem Samsung Galaxy S8+ (mit Android Pie ) verwendet, aber sie sollten für die meisten Android - Telefone ähnlich sein.
Übertragen Sie Dateien vom internen Android-Speicher auf die SD-Karte(Transfer Files From Android Internal Storage To SD Card)
Der Vorteil des Speicherns Ihrer Dateien auf Ihrer SD-Karte oder einem anderen externen Speicher besteht darin, dass Sie sie auf ein anderes Gerät übertragen können. Dies ist besonders hilfreich, wenn Sie Daten mit einem anderen Gerät teilen(share data with another device) , Ihr eigenes Gerät effizient aktualisieren oder Dateien in eine Langzeitsicherung oder -speicherung verschieben möchten .
Um Ihre Dateien vom internen Speicher Ihres Telefons auf eine SD-Karte zu verschieben, verwenden Sie die Dateimanager(File Manager) - App Ihres Telefons (in unserem Fall ist es Meine Dateien(My Files) ).
Verwenden des Dateimanagers (Using File Manager )
- Öffnen Sie den Dateimanager(File Manager) oder Meine Dateien(My Files) von seinem Speicherort auf Ihrem Telefon.

- Sie sehen eine Liste der verschiedenen Dateikategorien und der auf Ihrem Telefon verfügbaren Speicheroptionen. Tippen Sie auf den Ordner Dokumente .(Documents)

- Tippen Sie oben rechts auf dem Bildschirm auf Menü(Menu ) (drei vertikale Punkte), um eine Dropdown-Liste mit Aktionen anzuzeigen.
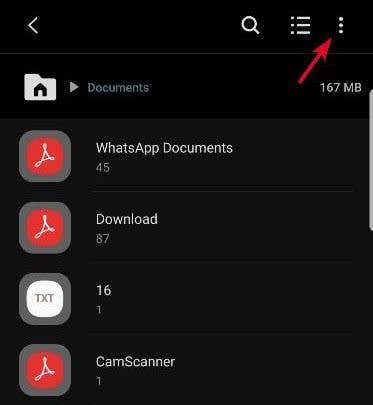
- Tippen Sie auf Bearbeiten(Edit) und wählen Sie Alle(All ) Dateien aus oder wählen Sie einzelne Dateien aus, die Sie verschieben möchten.
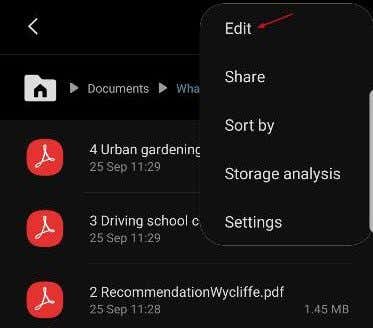
- Tippen Sie auf Verschieben.(Move.)

- Kehren Sie mit dem Home-Symbol zu Meine Dateien(My Files) zurück und tippen Sie auf SD-Karte. (SD Card.)Tippen Sie auf den gewünschten Speicherort auf der SD-Karte und wählen Sie Hierher verschieben(Move Here) aus . Wenn Sie sich nicht sicher sind, können Sie jederzeit auf Abbrechen(Cancel) tippen, um von vorne zu beginnen.

- Ihr Telefon beginnt mit dem Verschieben der Dateien auf die SD-Karte. Tun Sie dies für alle anderen Dateien, die Sie auf die SD-Karte verschieben möchten.
Hinweis:(Note: ) Wenn Ihr Telefon keine vorinstallierte Dateimanager-App hat, wie z. B. Samsungs App „Meine Dateien“(Samsung’s My Files app) , können Sie eine Drittanbieter-App herunterladen und installieren, um Ihnen dabei zu helfen.
Übertragen Sie Bilder vom internen Android-Speicher auf eine SD-Karte(Transfer Images From Android Internal Storage To An SD Card)
Müssen Sie Platz für Ihre wertvollen Erinnerungen schaffen? Sie können alle Ihre Bilder(move all your images) vom internen Speicher Ihres Telefons auf die SD-Karte verschieben.
- Öffnen Sie Meine Dateien(My Files) (oder Ihre Dateimanager -(Manager) App) und tippen Sie auf Interner Speicher.(Internal Storage.)

- Tippen Sie auf DCIM , um es zu öffnen.
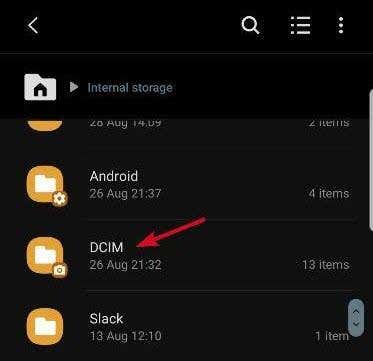
- Suchen Sie Kamera(Camera ) und drücken Sie lange darauf.

- Tippen Sie oben auf das Menüsymbol(Menu) (drei vertikale Punkte) und dann auf Bearbeiten.(Edit.)

- Tippen Sie unten links auf dem Bildschirm auf Verschieben (die Position dieses Menüs hängt von Ihrem Gerät ab). (Move)Kehren Sie mit dem Home -Symbol zu Meine Dateien(My Files) zurück und tippen Sie auf SD-Karte.(SD Card.)

- Tippen Sie auf DCIM(DCIM) . Wenn Sie auf der SD-Karte keinen Ordner mit der Bezeichnung DCIM haben, tippen Sie auf (DCIM)Ordner erstellen(Create folder) und als DCIM bezeichnen und tippen Sie dann auf Fertig(Done) , um die Übertragung zu starten.

Hinweis:(Note: ) Während Sie Ihre Bilder zuweisen können, die auf die SD-Karte übertragen werden sollen, können Sie Screenshots nicht auf allen Telefonen zuweisen, um sie aufzunehmen und auf SD zu speichern. In diesem Fall müssen Sie Ihre Screenshots weiterhin kopieren und auf die SD-Karte verschieben, damit sie Ihr Telefon nicht füllen.
Ändern Sie den Standardkameraspeicher auf SD-Karte(Change The Default Camera Storage To SD Card)
Anstatt Ihre Bilder und Videos jedes Mal auf Ihre SD-Karte verschieben zu müssen, können Sie die Verzeichnisse in der Kamera-App(Camera app) ändern , sodass die SD-Karte der Standardspeicherort wird.
Die Mediendateien werden im DCIM- Ordner gespeichert, aber Sie müssen zuerst bestätigen, dass Ihre Kamera-App diese Option anbietet. Wenn nicht, können Sie jederzeit eine andere Kamera-App aus dem Google Play Store herunterladen(Google Play Store) .
- Öffnen Sie die Kamera(Camera) -App auf Ihrem Telefon. Tippen Sie oben links auf das Zahnradmenüsymbol, um die Einstellungen zu öffnen.(Settings.)

- Tippen Sie auf Speicherort.(Storage Location.)

- Tippen Sie auf SD-Karte(SD card) (kann je nach Gerät als externer Speicher(External Storage) oder Speicherkarte bezeichnet werden)(Memory card)

Von nun an werden alle aufgenommenen Fotos oder Videos direkt auf der SD-Karte gespeichert.
Übertragen Sie Apps vom internen Android-Speicher auf die SD-Karte(Transfer Apps From Android Internal Storage To The SD Card)
- Öffnen Sie die Einstellungen(Settings) auf Ihrem Telefon und gehen Sie zu Apps>App Info.

- Tippen Sie auf Speicher(Storage) und dann neben dem Standardspeicher auf Ändern . (Change)Wählen Sie Ihre SD-Karte aus.

Hinweis:(Note: ) Wenn die Option Auf SD-Karte verschieben(Move to SD card) ausgegraut ist, bedeutet dies, dass die bestimmte App, die Sie verschieben möchten, nicht übertragen werden kann, da nicht alle Apps verschoben werden können.
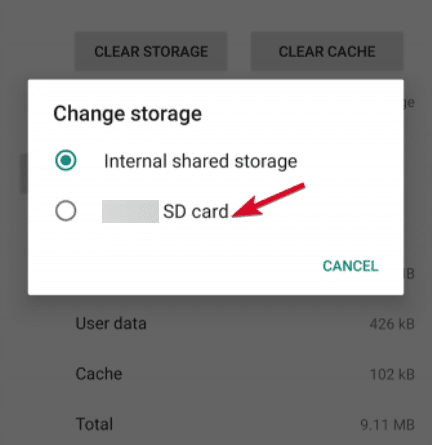
Außerdem erlauben nicht alle Telefone das Übertragen von Apps. Einige lassen Sie überhaupt keine Apps auf die SD-Karte verschieben. Dies liegt vollständig im Ermessen des App-Entwicklers oder des Geräteherstellers.
Wenn Sie mit Ihrem Telefon Apps verschieben können, sollten Sie beachten, dass die Apps nicht auf dem Telefon verfügbar sind, wenn Sie die SD-Karte entfernen.
Speicheralternativen(Storage Alternatives)
Wenn Ihre SD-Karte voll ist und Ihnen der Speicherplatz ausgeht, können Sie einen Speicherkartenleser verwenden, um die Dateien oder Bilder auf Ihren Computer zu verschieben. Von dort aus können Sie die Dateien oder Bilder auf einem externen Laufwerk mit höherer Kapazität sichern oder langfristig in einen Online -Cloud-Speicher(cloud storage) wie Google Drive, OneDrive oder Dropbox hochladen.(OneDrive)
Related posts
So übertragen Sie Dateien vom internen Android-Speicher auf die SD-Karte
So nehmen Sie internes Audio und Video auf einem Android-Smartphone auf
So erzwingen Sie das Verschieben von Apps auf eine SD-Karte unter Android
So speichern Sie Fotos auf einer SD-Karte auf einem Android-Telefon
So verschieben Sie Apps auf die SD-Karte unter Android
Die 5 besten Taschenlampen-Apps für Android, die sicher sind
Die 9 besten kostenlosen Live-Wallpaper-Apps für Android
So blockieren Sie Hacker von Ihrem Telefon (Android und iPhone)
So erstellen Sie ein Zeitraffervideo auf Android
So verschieben Sie Apps auf die SD-Karte unter Android
Was ist ein MCM-Client auf Android und ist er sicher?
Die 6 besten animierten Wetter-Apps für Android oder iPhone
Was ist digitales Wohlbefinden für Android und wie wird es verwendet?
So löschen Sie Downloads auf Android
So zeigen Sie Ihren App-Download-Verlauf auf iOS und Android an
Die 8 besten Apps zum kostenlosen Herunterladen von Filmen auf Android (aktualisiert 2022)
Die 6 besten Zielverfolgungs-Apps für iPhone und Android
Die 4 besten Offline-Messaging-Apps (ohne Internet) für iPhone und Android (2021)
Instagram stürzt immer wieder auf iPhone oder Android ab? 8 Korrekturen zum Ausprobieren
So programmieren Sie NFC-Tags mit Android
