So übersetzen Sie E-Mails automatisch in Outlook.com
Viele Menschen müssen E-Mail-Inhalte aus einer Fremdsprache in die Muttersprache übersetzen. Wenn Sie möchten, können Sie die automatische Sprachübersetzung in Outlook.com aktivieren(enable auto language translation in Outlook.com) . Auf diese Weise müssen Sie die Nachricht nicht manuell übersetzen – egal, wie viele Nachrichten Sie erhalten oder wie groß der E-Mail-Text ist.
Nehmen wir an, Sie haben ein Online-Geschäft und Menschen aus der ganzen Welt senden E-Mails in ihrer Sprache. Wenn Sie Englisch sprechen und keine andere Sprache verstehen, könnte dies ein Problem sein. Es gibt eine von Outlook(Outlook) bereitgestellte Lösung , und Sie können diese Funktion verwenden, um jede Sprache ins Englische oder Ihre Muttersprache, die Sie verstehen, zu übersetzen.
Das Problem beginnt, wenn Benutzer viele Nachrichten übersetzen müssen und nicht viel Zeit zur Verfügung haben. Für solche Zeiten können Sie den automatischen Übersetzungsdienst in Outlook aktivieren(Outlook) . Zu Ihrer Information: Sie benötigen kein Office 365 -Abonnement, um diese Funktion zu erhalten.
Aktivieren Sie die automatische Spracherkennung und -übersetzung in Outlook.com
Führen Sie die folgenden Schritte aus, um E-Mails in Outlook.com automatisch zu übersetzen:(Outlook.com)
- Öffnen Sie die Outlook-Einstellungen
- Gehen Sie zu E-Mail > Nachrichtenverwaltung
- Wählen Sie(Select Always) im Menü „ Übersetzen(Translate) “ die Option „Immer übersetzen“.
- Speichern Sie Ihre Änderung
Besuchen Sie zunächst die offizielle Website des Outlook-E-Mail -Dienstes und melden Sie sich bei Ihrem Konto an. Danach müssen Sie das Outlook -Einstellungsfenster öffnen. Klicken Sie dazu auf das Zahnradsymbol Einstellungen(Settings gear) und dann auf die Option Alle Outlook-Einstellungen anzeigen.(View all Outlook settings )
Wechseln Sie nun von der Registerkarte Allgemein zur Registerkarte E- (General )Mail und klicken Sie auf die Option Nachrichtenbehandlung . (Message handling )Scrollen Sie nun nach unten, bis Sie die Überschrift Übersetzung erhalten. (Translation )Wählen Sie nach diesem Label die Option Immer übersetzen(Always translate ) und speichern Sie Ihre Änderung.
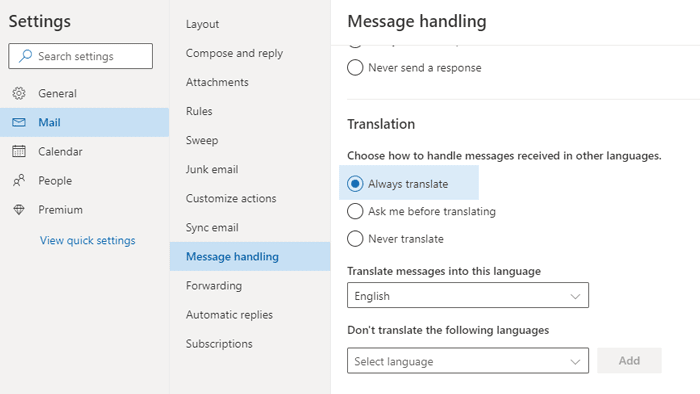
Sie können die Sprache auswählen, in die Sie Nachrichten übersetzen möchten. Obwohl es Ihre Muttersprache anzeigt, ist es möglich, etwas anderes auszuwählen. Erweitern Sie dazu die Dropdown-Liste Nachricht in diese Sprache übersetzen und wählen Sie etwas entsprechend Ihren Anforderungen aus.(Translate message into this language)
Es gibt eine weitere Option namens Folgende Sprachen nicht übersetzen(Don’t translate the following languages) . Manchmal möchten Sie vielleicht eine bestimmte Sprache nicht ins Englische(English) oder etwas anderes übersetzen. In einem solchen Moment können Sie diese Sprache aus dieser Liste auswählen, und es ist auch möglich, mehrere Sprachen auszuwählen.
Nachdem Sie diese Funktion aktiviert haben, sollten Sie eine Benachrichtigung wie Übersetzt von: Sprachname(Translated from: language name) unter dem E-Mail-Betreff erhalten. Es scheint Sie über die vom automatisierten System von Outlook vorgenommene Übersetzung zu informieren .

Falls Sie die ursprüngliche Nachricht lesen möchten; Sie müssen auf die Option Originalnachricht anzeigen klicken.(Show original message )
Diese Funktion ist sehr praktisch und sollte Ihnen helfen.
Related posts
So verschlüsseln Sie E-Mails in der Microsoft Outlook-App und Outlook.com
So löschen oder schließen Sie das Outlook.com-E-Mail-Konto dauerhaft
Stellen Sie gelöschte E-Mails aus dem gelöschten Outlook.com-Ordner wieder her
So leeren Sie den Junk-E-Mail-Ordner in Outlook
So leiten Sie E-Mails in Microsoft Outlook automatisch weiter
So erstellen Sie eine neue E-Mail in der Outlook-App mit ihren Funktionen
So schalten Sie die Outlook-E-Mail-Lesebestätigung ein und aus
So erstellen, bearbeiten, löschen und formatieren Sie Haftnotizen in Outlook.com
Erstellen Sie Desktop-Benachrichtigungen für eingehende E-Mails in Outlook
So hängen Sie ein anderes Outlook-Element (E-Mail, Kontakt, Aufgabe oder Kalenderelement) an eine E-Mail an
So legen Sie Outlook als Standard-E-Mail-Reader auf dem Mac fest
Outlook vs. Gmail: Wer ist der E-Mail-König?
Holen Sie sich länderspezifische Outlook-E-Mail-IDs wie @outlook.in usw
So fügen Sie ein Google Workspace (G Suite)-E-Mail-Konto zu Outlook hinzu
Outlook Attachment Cleanup Tool bereinigt E-Mail-Dateianhänge
Wie erstelle ich ein neues Outlook.com-E-Mail-Konto?
Wie blockiere ich die E-Mail-Verfolgung in Outlook und Gmail?
Erhalten Sie Outlook-E-Mail-Statistiken mit StatView
Durchsuchen Sie Outlook-E-Mails nach Absender, Datum, Schlüsselwort, Größe und mehr
So rufen Sie eine E-Mail in Outlook ab
