So überprüfen Sie, welche Version und Edition von Windows 11 Sie haben
Microsoft sagte, dass Windows 10 die letzte Version von Windows war , die das Unternehmen jemals machen würde. Aber dann kam Windows 11 . Und abgesehen von der Diskrepanz zwischen dem, was gesagt wurde, und dem, was getan wurde, brachte Windows 11 eine neue Benutzeroberfläche, neue Funktionen und viele Änderungen unter der Haube mit sich. Darüber hinaus(Furthermore) wird Windows 11 , genau wie Windows 10 , ständig aktualisiert und verbessert, und jedes Jahr kommen neue Versionen heraus. Was(Which) die Frage aufwirft: Wissen Sie, welche Version von Windows 11 Sie haben? Woran erkennen Sie, was Windows 11Sie verwenden? Wenn Sie wissen möchten, ob Sie die neueste Version von Windows 11 installiert haben, wie Sie überprüfen können, welche Version, welcher Build oder Typ von Windows 11 Sie ausführen, lesen Sie diese Anleitung:
Welche Version von Windows 11 habe ich? Der schnelle Weg
Der schnellste Weg, um herauszufinden, welche Version von Windows 11 Sie haben, ist die Verwendung des Winver- Tools. Klicken oder tippen Sie auf die Suchschaltfläche neben Start , geben Sie winver ein(winver) und wählen Sie das gleichnamige Suchergebnis aus : (search)winver .
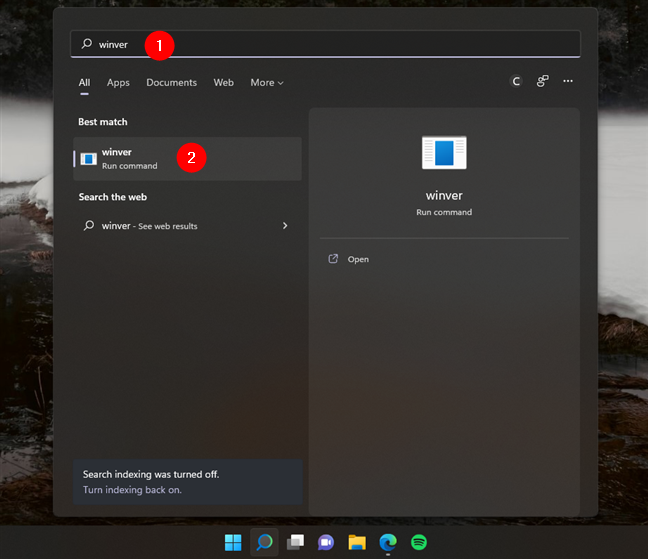
Suchen und starten Sie winver in Windows 11
Alternativ können Sie die Tasten Windows + RFenster „ (Run window)Ausführen(Run ) “ zu starten , winver in das Textfeld „ Öffnen “ eingeben (Open)und(,) dann die Eingabetaste(Enter ) oder OK drücken .
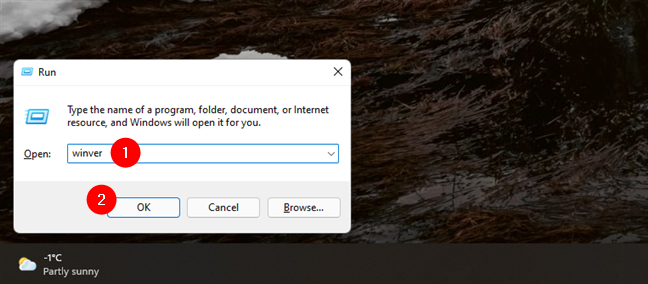
Geben Sie winver im Ausführen(Run) - Fenster ein und führen Sie es aus
Der Befehl winver öffnet ein Fenster namens About Windows . Darin sehen Sie die Windows 11- Version, die Sie haben, sowie den Betriebssystem-Build(OS Build ) und die Windows 11- Edition, die Sie besitzen. Auf meinem Desktop-PC habe ich beispielsweise Windows 11 Pro , Version 21H2, OS Build 22000.556 .

Über Windows informiert Sie über Version, Build und Edition von Windows 11
Möchten Sie mehr wissen? Lesen Sie die letzten Abschnitte dieses Artikels, um herauszufinden, welche Versionen und Editionen von Windows 11 es gibt und was die Build-(OS build ) Nummern des Betriebssystems bedeuten.
So überprüfen Sie, welche Windows 11-Version Sie in der App „ Einstellungen “ verwenden(Settings)
Eine alternative Möglichkeit, herauszufinden, welches Windows 11 Sie haben, bietet die Einstellungs-(Settings) App. Beginnen Sie mit dem Öffnen der Einstellungen(Settings) - App(opening the Settings app) : Eine schnelle Möglichkeit, dies zu tun, besteht darin, gleichzeitig Windows + I auf Ihrer Tastatur zu drücken. Wählen Sie dann in der linken Seitenleiste System aus und klicken oder tippen Sie auf der rechten Seite des Fensters auf Info .(About)

Gehen Sie in den Einstellungen von Windows 11 zu System > Info
Dies öffnet die Info(About) -Seite der Einstellungen(Settings) - App. Darauf erhalten Sie Details zu Ihrem Computer und Betriebssystem. Die Informationen, nach denen wir suchen, sind:
- Systemtyp(System type) – aufgeführt unter Gerätespezifikationen(Device specifications) , sagt Ihnen, dass Windows 11 ein 64-Bit-Betriebssystem ist
- Edition – wird im Abschnitt mit den Windows-Spezifikationen(Windows specifications) angezeigt und gibt an, welche Windows 11-Edition Sie besitzen: Pro , Home , Enterprise , Education usw.
- Version – aufgeführt im Abschnitt Windows-Spezifikationen(Windows specifications) , zeigt die derzeit installierte Version von Windows 11 an(Windows 11)
- OS Build – ebenfalls Teil der Liste der Windows-Spezifikationen(Windows Specifications) , zeigt Ihnen den genauen Windows 11 -Build, den Sie verwenden

Überprüfen Sie die Windows 11 - Version, den OS-Build , die Edition und den Typ
Jetzt wissen Sie, wie Sie Ihre Windows 11-Version und andere Details mit grafischen Tools überprüfen können. Möchten Sie auch wissen, wie Sie diese Informationen auch in der Befehlszeile abrufen können? Lesen Sie in diesem Fall den nächsten Abschnitt dieser Anleitung:
So überprüfen Sie die Windows 11- Version mithilfe von Befehlen (in Windows Terminal , PowerShell , Eingabeaufforderung(Command Prompt) )
Wenn Sie lieber eine Befehlszeilenumgebung verwenden, öffnen Sie Ihre bevorzugte cmd-App: Windows Terminal , PowerShell oder Command Prompt . Geben Sie in einem von ihnen diesen Befehl ein oder copy/paste
Drücken Sie dann die Eingabetaste(Enter) , um es auszuführen und die benötigten Informationen anzuzeigen.
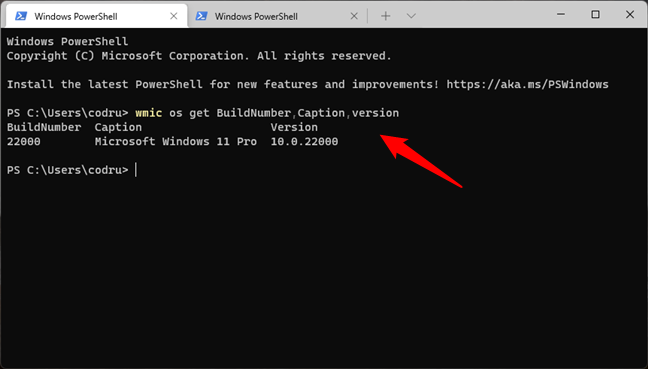
Finden Sie Ihre Windows 11-Version und Build-Nummer mit wmic in cmd
Alternativ können Sie auch diesen Befehl verwenden, um dieselben Informationen zu erhalten:
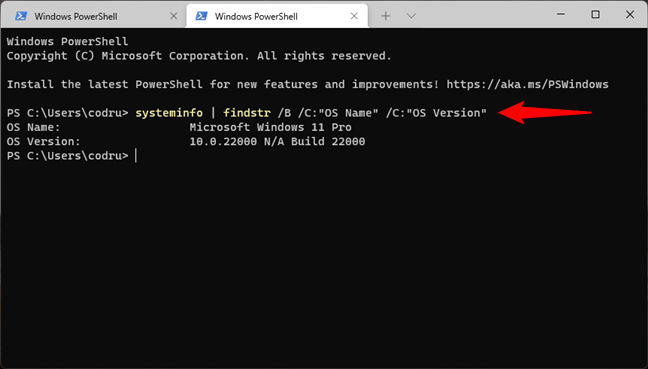
Finden Sie Ihre Windows 11-Version und Build-Nummer mit systeminfo in cmd
Wie Sie vielleicht bemerkt haben, geben die Befehle Informationen aus, die etwas anders aussehen als die, die von den grafischen Tools angezeigt werden, über die wir in den vorherigen Abschnitten dieses Handbuchs gesprochen haben ( winver und die App „ Einstellungen “). (Settings)Die Befehle listen die Version(Version) von Windows 11 als eine Reihe von Zahlen auf, die auch den OS-Build enthalten . In den früheren Beispielen sind die Build-Nummern 22000, was nach 10.0 kommt. Diese Build-Nummer hilft Ihnen dabei, die genaue Version von Windows 11 zu verstehen, die Sie verwenden, also lesen Sie weiter.
Was bedeuten Windows 11-Versionsnummern?
Microsoft wird Windows 11 weiterhin aktualisieren und theoretisch jedes Jahr ein größeres Update veröffentlichen. Jedes Update hat eine bestimmte Versionsnummer und jedes enthält neue Funktionen, neue Apps, Änderungen und Verbesserungen unter der Haube und so weiter. Derzeit gibt es nur eine Version von Windows 11 , die für die breite Öffentlichkeit freigegeben wurde:(Windows 11)
- Version 21H2 oder Build 22000 – Die erste Version von Windows 11 , die im Oktober 2021(October 2021) eingeführt wurde . Hier ist eine Liste der besten Funktionen(best features) .
- Version 22H2 – Die nächste Version von Windows 11 wird voraussichtlich vor Oktober 2022 von (October 2022)Microsoft veröffentlicht . Beim Schreiben dieses Artikels hat das Unternehmen das genaue Startdatum nicht bekannt gegeben, daher teilen wir nur unsere beste Vermutung mit.
Windows 11-Editionen: Was ist anders?
Sie können eine der folgenden Editionen von Windows 11 auf Ihrem Computer oder Gerät installiert haben:
- Windows 11 Home . Dies ist eine der Haupteditionen von Windows 11 , die für Heimanwender gedacht ist. Es enthält Verbraucherfunktionen und erfordert eine Internetverbindung und ein Microsoft-Konto(Microsoft account) , um die Ersteinrichtung abzuschließen. Es fehlen Geschäftsfunktionen wie BitLocker- Verschlüsselung oder Virtualisierung.
- Windows 11 Pro . Dies ist die zweite Hauptausgabe von Windows 11 . Es enthält alles aus der Home -Edition, fügt aber auch Funktionen für Geschäftsumgebungen und Power-User hinzu, wie z. B. BitLocker und die Möglichkeit, einer Domäne beizutreten.
- Windows 11 Pro für Workstations(Windows 11 Pro for Workstations) . Ähnlich wie Windows 11 Pro , enthält aber auch Unterstützung für zusätzliche Tools, die für Profis nützlich sind, wie erweiterte Verarbeitung, stabile Datenspeicherung und schnellere Dateifreigabe.
- Windows 11 SE . Dies ist eine Edition von Windows 11 , die für Low-End-Computer entwickelt wurde und sich an Bildungs- und akademische Organisationen richtet.
- Windows 11 Bildung(Windows 11 Education) . Genau(Just) wie Windows 11 SE ist diese Edition für akademische Organisationen konzipiert. Es verfügt jedoch über mehr Funktionen und ist nicht ausschließlich auf Low-End-Geräte ausgerichtet.
- Windows 11 Unternehmen(Windows 11 Enterprise) . Es bietet alle Funktionen von Windows 11 Pro mit zusätzlichen Funktionen zur Unterstützung von Netzwerkadministratoren und technologieorientierten Unternehmen.
Neben den oben aufgeführten Windows 11 -Editionen verkauft Microsoft möglicherweise auch andere Arten von spezialisierten Editionen, z. B. N und KN . Dies sind Editionen von Windows 11 , die nicht mit Windows Media Player , Groove Music und anderen Multimediafunktionen ausgestattet sind. N-Versionen werden in Europa(Europe) verkauft , während KN-Versionen in Korea erhältlich sind . Sie existieren nur, um die Kartellgesetze in diesen Regionen einzuhalten, in denen Microsoft für schuldig befunden wurde, sein Monopol missbraucht zu haben, um konkurrierende Video- und Audioanwendungen zu schädigen. N und KN können für verschiedene Editionen von Windows 11 gelten(Windows 11). Beispielsweise können Sie Windows 11 Home N , Windows 11 Pro N usw. haben.
Was ist der Windows 11 OS-Build?
Die OS-Build- Nummer erhöht sich jedes Mal, wenn bedeutende Updates auf Windows 11 angewendet werden . Diese Informationen sind hilfreich, wenn Sie wissen müssen, welche Version von Windows 11 Sie verwenden, wie weiter oben unter (Windows 11)„Was bedeuten Windows 11-Versionsnummern?“(“What do Windows 11 version numbers mean?” ) erläutert . Abschnitt dieser Anleitung. Darüber hinaus sind sie auch für die Fehlerbehebung nützlich. Wenn Sie beispielsweise auf einen Fehler stoßen und sich an die Support-Ingenieure von Microsoft wenden, teilt OS Build ihnen Ihre genaue Version von Windows 11 mit und welche Updates erforderlich sind, um das Problem zu beheben. Weitere Informationen zur Entwicklung der Windows 11 -Build-Nummern finden Sie hier: Windows 11-Versionsinformationen(Windows 11 release information) .
Was ist der Windows 11-Systemtyp?
Der Systemtyp sagt Ihnen nur, dass Windows 11 das 64-Bit-Register des Prozessors verwendet. Da Windows 11 nur auf 64-Bit-Prozessoren läuft, finden wir diese Information eher überflüssig.
Welche Version und Edition von Windows 11 verwenden Sie?
Jetzt wissen Sie, wie Sie die Version und Edition von Windows 11 finden, die Sie haben. (Windows 11)Teilen Sie uns vor der Abreise Ihre Version, Edition und Build-Nummer von Windows 11 mit. (Windows 11)Wir sind gespannt darauf, mit unseren Lesern die beliebtesten Windows 11 -Editionen zu entdecken.
Related posts
6 Möglichkeiten, sich von Windows 11 abzumelden -
So starten Sie Windows 11 im abgesicherten Modus (8 Möglichkeiten) -
So rufen Sie das UEFI/BIOS von Windows 11 auf (7 Möglichkeiten) -
So führen Sie ein Downgrade von Windows 11 und ein Rollback auf Windows 10 durch
18 Möglichkeiten zum Öffnen von Einstellungen in Windows 11 -
So installieren Sie Windows 11 auf einem beliebigen (nicht unterstützten) PC oder einer virtuellen Maschine
So konfigurieren Sie die Systemwiederherstellung in Windows 10
So überprüfen Sie die BIOS-Version von Windows (8 Möglichkeiten)
So starten Sie Windows 10 und Windows 11 dual -
So ändern Sie das Windows 11-Design -
So installieren Sie Windows 11 von USB, DVD oder ISO -
4 Möglichkeiten, die Vollversion von Windows 11 kostenlos herunterzuladen -
Windows 10 Update-Assistent: Führen Sie noch heute ein Upgrade auf das Mai 2021-Update durch!
17 Möglichkeiten zum Öffnen der Systemsteuerung in Windows 11 und Windows 10
Finden Sie heraus, wann Windows installiert wurde. Was ist das ursprüngliche Installationsdatum?
Anzeigen und Installieren von Schriftarten in Windows 11 und Windows 10
Für die Installation und Verwendung von Windows 11 ist kein Produktschlüssel erforderlich -
Was sind Umgebungsvariablen in Windows? -
So installieren Sie Windows 11 und Windows 10 auf einem USB-Laufwerk (Windows To Go)
So verwenden Sie ein Windows 10-Wiederherstellungs-USB-Laufwerk -
