So überprüfen Sie, ob Sie unter Windows 11/10 Administratorrechte haben
In Windows 11/10 gibt es eine Standard-, Work & School-, Child-, Guest- und Administrator - Windows 11/10 , die ziemlich gut ist. Sie können ganz einfach ein neues Benutzerkonto erstellen und jederzeit weitere Konten hinzufügen. Aber wir brauchen ein Administratorkonto, um Dinge auszuführen, die erhöhte Berechtigungen erfordern. In diesem Fall müssen wir prüfen, welches Konto ein Administrator ist. Dieses Tutorial hilft Ihnen check your administrator account in Windows 11/10 , damit Sie darauf zugreifen und es verwenden können.
So überprüfen Sie, ob Sie unter Windows 11/10 Administratorrechte haben(Admin)
Wir haben vier(four) verschiedene und integrierte Möglichkeiten(built-in ways) behandelt , um herauszufinden, welches Konto ein Administratorkonto ist:
- Verwenden der App „Einstellungen“.
- Windows PowerShell
- Schalttafel
- Lokale Benutzer und Gruppen.
Lassen Sie uns alle diese Optionen überprüfen.
1] Verwenden der Einstellungen-App
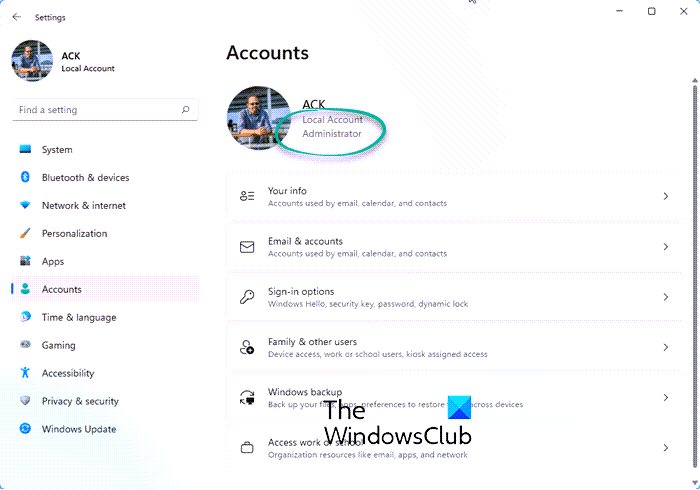
Mit der modernen Einstellungs-(Settings) App von Windows 11/10 können Sie auf zahlreiche Optionen in Bezug auf Personalisierung(Personalization) , Geräte(Devices) , System , Update & Sicherheit(Update & Security) , Cortana usw. zugreifen und diese verwenden. Sie können diese App auch verwenden, um zu überprüfen, ob Ihr Benutzerkonto administrativ ist oder nicht.
Öffnen Sie dazu die Einstellungen-(Settings) App. Der schnellste Weg, diese App zu öffnen, ist die Verwendung des Hotkeys/der Tastenkombination „ Windows key + I’ . Klicken Sie nach dem Öffnen der App auf den Abschnitt Konten(Accounts) .
Unter dem Abschnitt „ Konten(Accounts) “ sehen Sie rechts Ihre Daten . (Your Info)Dort können Sie ganz einfach überprüfen, ob Sie mit einem Administratorkonto angemeldet sind oder nicht.
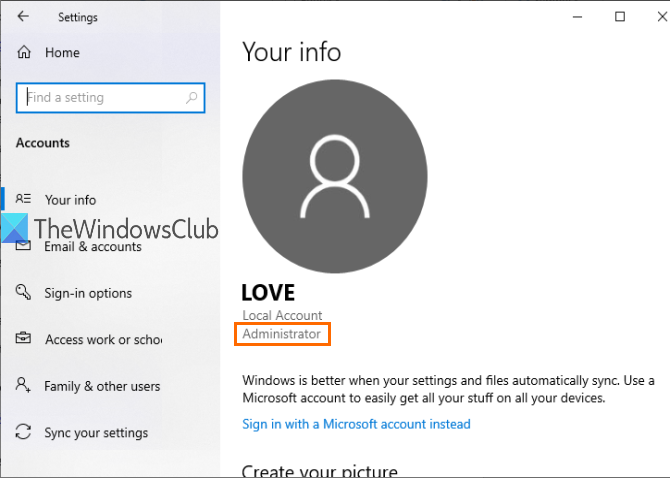
Wenn das Konto kein Administrator ist, können Sie sich von diesem Konto abmelden und sich mit einem anderen Konto anmelden und dieselben Schritte wiederholen.
2] Verwenden von PowerShell
PowerShell ist eine einfachere Methode zum Ermitteln von Administratorkonten, einschließlich des integrierten Administratorkontos von Windows(built-in Administrator account of Windows) . Nur ein einfacher Befehl liefert die Ausgabe.
(First)Öffnen Sie zunächst PowerShell über das Suchfeld(Search) . Geben Sie einfach Powershell ein(powershell) und drücken Sie die Eingabetaste(Enter) .

Oder Sie können das Feld Run Command ( Windows key + R ) verwenden, powershell schreiben und die Eingabetaste(Enter) drücken.
Wenn das PowerShell- Fenster geöffnet wird, geben Sie den folgenden Befehl ein und führen Sie ihn aus:
net localgroup administrators
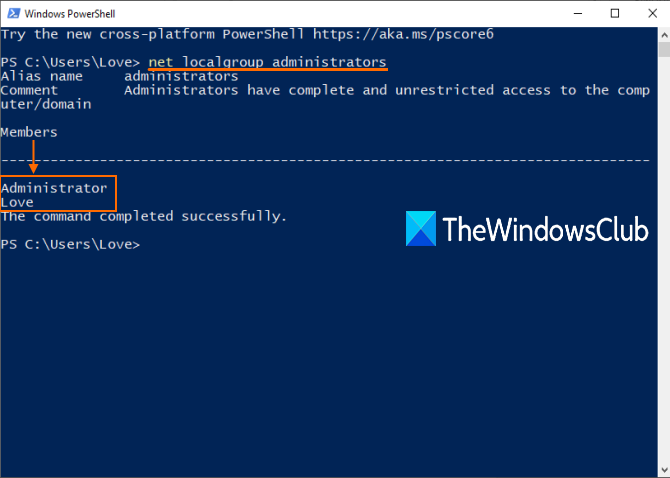
3] Verwenden der Systemsteuerung
Geben Sie Systemsteuerung(control panel) in das Suchfeld(Search) ein und drücken Sie die Eingabetaste(Enter) .
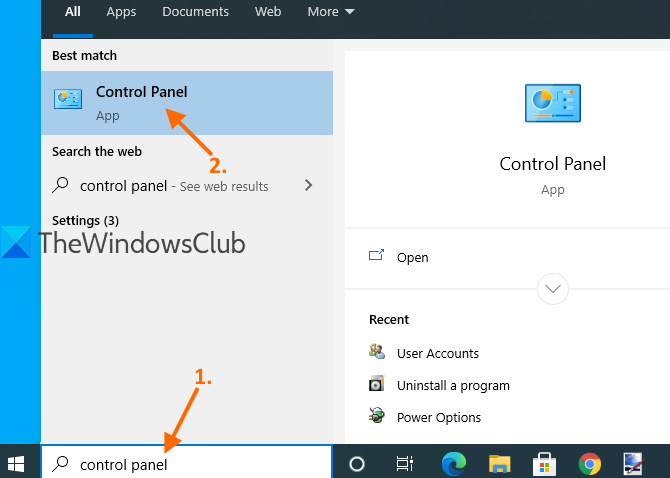
Wenn die Systemsteuerung(Control Panel) geöffnet ist, wählen Sie Benutzerkonten(User Accounts) . Klicken Sie danach erneut auf die Option Benutzerkonten .(User Accounts)
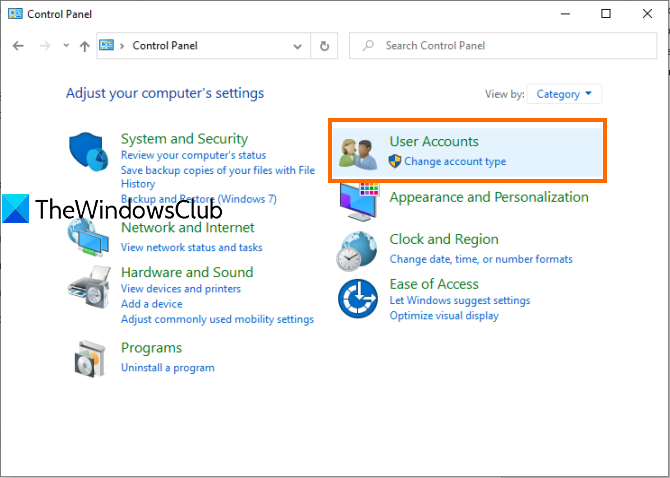
Jetzt können Sie im rechten Teil des Fensters der Systemsteuerung(Control Panel) die Informationen zu Ihrem Konto sehen.
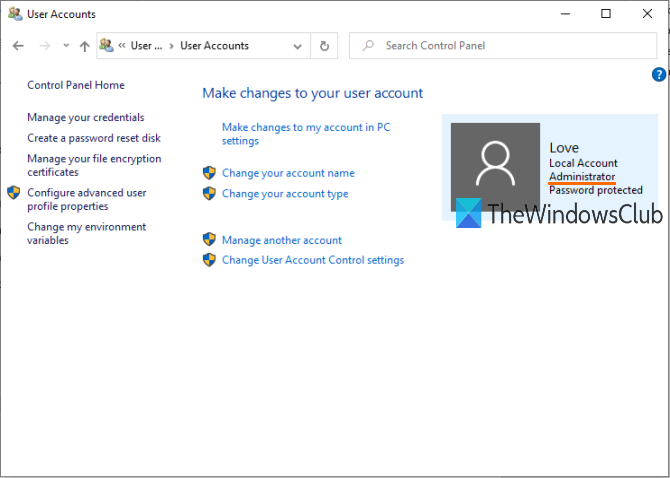
Es wird angezeigt, ob das Konto ein Standard- oder Administratorkonto(Administrator) , ein lokales Konto oder ein Microsoft - Konto und passwortgeschützt ist oder nicht.
4] mit lokalen Benutzern und Gruppen
Diese Option zeigt auch ein integriertes Administratorkonto(Administrator) und ein anderes von Ihnen erstelltes Administratorkonto an.(Administrator)
Öffnen Sie dazu das Fenster Lokale Benutzer und Gruppen .
Wenn das Fenster geöffnet wird, klicken Sie auf den Ordner Gruppen . (Groups)Auf der rechten Seite sehen Sie die Liste der verschiedenen Konten und Mitglieder. Doppelklicken Sie auf die Option Administratoren .(Administrators)
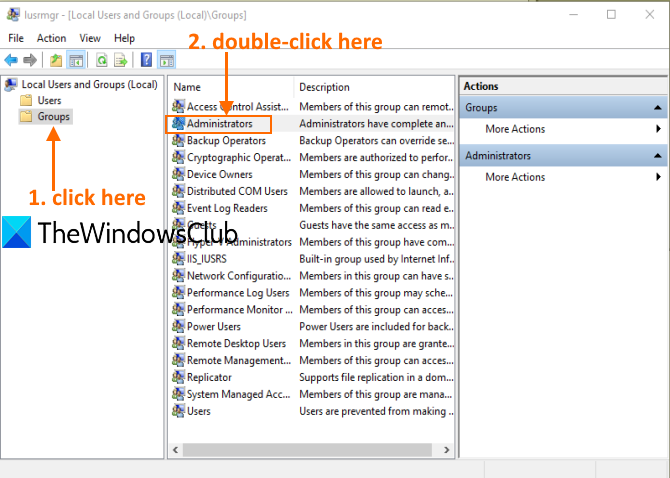
Es öffnet sich das Fenster Eigenschaften von Administratoren . (Administrators Properties)Dort sehen Sie alle Administratorkonten im Abschnitt Mitglieder(Members) .
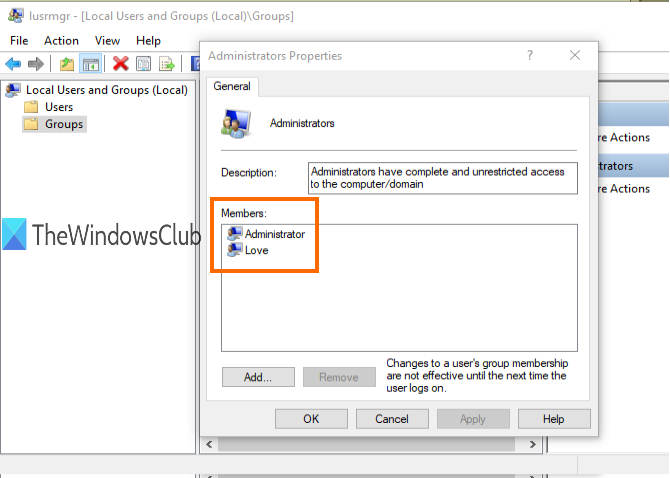
Das ist alles.
Wenn Sie das nächste Mal nach einem Administratorkonto auf Ihrem Windows 11/10-PC suchen müssen, hoffen wir, dass diese Optionen hilfreich sind.
Lesen Sie(Read) : Vollständige Anleitung zum Verwalten von Benutzerkonten in Windows 11/10 .
Related posts
Erstellen Sie ein lokales Administratorkonto unter Windows 11/10 mit CMD
So löschen Sie das integrierte Administratorkonto in Windows 11/10
Fix Administratorkonto wurde unter Windows 11/10 deaktiviert
So ändern Sie einen Standardbenutzer in ein Administratorkonto und umgekehrt
So deaktivieren oder aktivieren Sie das integrierte Administratorkonto in Windows 11/10
Erstellen Sie eine Desktop-Verknüpfung, um Benutzerkonten in Windows 11/10 zu wechseln
Der Benutzerprofildienst hat die Anmeldung nicht bestanden, das Benutzerprofil kann nicht geladen werden
So erstellen Sie ein lokales Benutzerkonto mit PowerShell in Windows 11/10
So zeigen Sie Benutzerkontodetails in Windows 10 an
Sperroption im Profilbild des Benutzerkontos im Startmenü ein- oder ausblenden
Profil nicht vollständig gelöscht, Fehler - Das Verzeichnis ist nicht leer
So ändern Sie den Benutzerkontotyp in Windows 10
So reparieren Sie ein beschädigtes Benutzerprofil in Windows 11/10
So stellen Sie ein gelöschtes Benutzerkontoprofil in Windows 11/10 wieder her
So entfernen Sie gelöschte Benutzerkonten vom Anmeldebildschirm in Windows 10
So erstellen Sie ein Google-Konto in 4 einfachen Schritten
Benutzerprofilordner zum Navigationsbereich des Datei-Explorers hinzufügen
So ändern Sie Datei- und Ordnerberechtigungen in Windows 11/10
So entfernen Sie das Defaultuser0-Passwort unter Windows 11/10
Aktivieren oder deaktivieren Sie das integrierte Administratorkonto in Windows 10
