So überprüfen Sie, ob Modern Standby in Windows 11 unterstützt wird
Modern Standby ist ein Power-Sleep-Modus, der vielen Menschen noch unbekannt ist. Es ermöglicht Ihrem Computer, mit dem Netzwerk verbunden zu bleiben, während sich der PC im Ruhemodus befindet. Cool , oder? Dieser Modus wurde in Windows 10 eingeführt und setzt das in Windows 8.1 eingeführte (Windows 8.1)Connected Standby -Energiemodell fort . Wir bringen Ihnen eine hilfreiche Anleitung, die Ihnen beibringt, wie Sie überprüfen können, ob Modern Standby in Windows 11 PC unterstützt wird.

So überprüfen Sie, ob Modern Standby in Windows 11 unterstützt wird(How to Check if Modern Standby is Supported in Windows 11)
Der moderne Standby(Modern Standby) -Modus ist sehr vorteilhaft, da Sie ganz einfach zwischen zwei Zuständen wechseln können: Verbunden(Connected) oder Getrennt . (Disconnected)Im Verbunden(Connected) -Zustand bleibt Ihr PC, wie der Name schon sagt, mit dem Netzwerk verbunden, ähnlich wie bei einem Mobilgerät. Im Getrennt(Disconnected) -Modus werden die Netzwerkverbindungen deaktiviert, um die Akkulaufzeit zu verlängern. Diese Flexibilität ermöglicht es Benutzern, je nach Bedarf und Szenario zwischen den Zuständen zu wechseln.
Funktionen des modernen Standby-Modus(Features of Modern Standby Mode)
Microsoft hält Modern Standby ( S0 Low Power Idle ) für einen würdigen Nachfolger des traditionellen S3-Schlafmodus(S3 Sleep mode ) mit den folgenden bemerkenswerten Funktionen:
- Es weckt( only wakes up) das System nur dann aus dem Ruhezustand, wenn es notwendig ist(when it is necessary) .
- Es ermöglicht der Software, in einem kurzen, geregelten Aktivitätszeitraum(brief, regulated period of activity) zu arbeiten .
Was führt zum modernen Standby-Modus?(What Results in Modern Standby Mode?)
Das Windows-Betriebssystem(Windows OS) hält Ausschau nach einem Auslöser, beispielsweise einem Tastendruck auf der Tastatur. Wenn solche Auslöser erkannt werden oder eine Aktion erforderlich ist, die eine Benutzereingabe erfordert, reaktiviert sich das System selbst. Modern Standby wird aktiviert, wenn eine der folgenden Bedingungen erfüllt ist:
- Der Benutzer drückt den Netzschalter.
- Der Benutzer schließt den Deckel.
- Der Benutzer wählt Sleep aus dem Power-Menü aus.
- Das System wird im Leerlauf gelassen.
Überprüfen Sie, ob das Gerät den modernen Standby unter Windows 11 unterstützt(Check if Device Supports Modern Standby on Windows 11 )
Im Folgenden finden Sie die Schritte, um zu überprüfen, ob Ihr Computer Modern Standby unter Windows 11 unterstützt :
1. Klicken Sie auf das Suchsymbol(Search icon ) und geben Sie die Eingabeaufforderung(command prompt) ein. Klicken Sie dann wie gezeigt auf Öffnen .(Open)
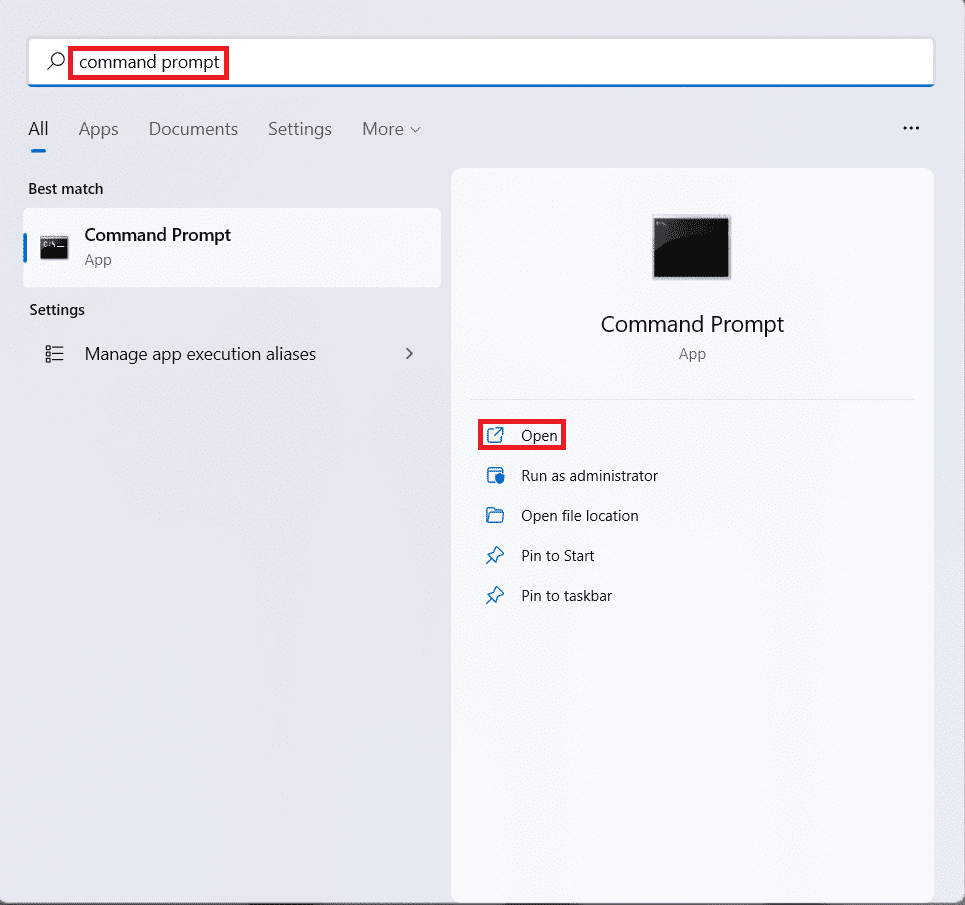
2. Geben Sie hier den Befehl (key)powercfg -a ein(powercfg -a) und drücken Sie zur Ausführung die Eingabetaste .(Enter)
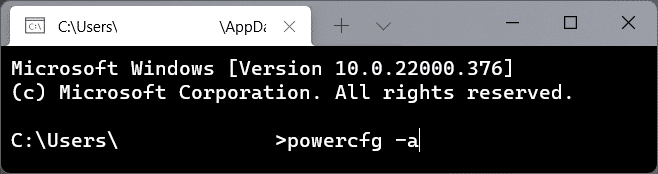
3A. Die Ausgabe des Befehls zeigt die von Ihrem Windows 11-PC unterstützten Ruhezustände unter der Überschrift Die folgenden Ruhezustände sind auf diesem System verfügbar(The following sleep states are available on this system) . Dieser PC unterstützt beispielsweise diese Modi:
- Standby (S3)
- Überwintern(Hibernate)
- Hybrider Schlaf(Hybrid Sleep)
- Schneller Start(Fast Startup)

3B. Informieren Sie sich in ähnlicher Weise über nicht unterstützte Zustände unter der Überschrift Die folgenden Schlafzustände sind auf diesem System nicht verfügbar. (The following sleep states are not available on this system.)Beispielsweise unterstützt die Systemfirmware auf diesem PC diese Standby-Zustände nicht:
- Standby (S1)
- Standby (S2)
- Standby (S0 Low Power Idle)
4. Der Ruhezustand Standby (S0 Low Power Idle) bestimmt, ob Ihr PC (Standby (S0 Low Power Idle))Modern Standby unterstützt oder nicht.
Lesen Sie auch: (Also Read:) So aktivieren Sie den Ruhezustand in Windows 11(How to Enable Hibernate Mode in Windows 11)
Profi-Tipp: So wechseln Sie vom modernen Standby in den normalen Modus
(Pro Tip: How to Switch from Modern Standby to Normal Mode
)
Wenn das System aufgrund einer Benutzerinteraktion zum Aufwachen aus dem Ruhemodus veranlasst wird, z. B. durch Drücken des Netzschalters(pressing of the power button) , wechselt der Computer aus dem modernen Standby-Zustand(Modern Standby state) .
- Alle Komponenten, sei es Soft- oder Hardware, werden in den normalen Betriebszustand versetzt.
- Nachdem das Display eingeschaltet wurde, beginnen alle Netzwerkgeräte wie Wi-Fi- Netzwerkadapter normal zu funktionieren.
- Ebenso beginnen alle Desktop-Anwendungen zu arbeiten und das System kehrt in seinen nativen aktiven Zustand(native Active state) zurück .
Empfohlen:(Recommended:)
- So deaktivieren Sie das Snipping-Tool in Windows 11(How to Disable Snipping Tool in Windows 11)
- So führen Sie den Datei-Explorer als Administrator in Windows 11 aus(How to Run File Explorer as Administrator in Windows 11)
- 12 Möglichkeiten, Windows 11 zu beschleunigen(12 Ways to Speed Up Windows 11)
- Beheben Sie, dass der Wi-Fi-Adapter in Windows 10 nicht funktioniert(Fix Wi-Fi Adapter Not Working in Windows 10)
Wir hoffen, dass dieser Artikel hilfreich ist, um herauszufinden, ob Ihr Gerät Modern Standby unter Windows 11 unterstützt oder nicht. Wir würden uns freuen, Ihre Vorschläge und Fragen im Kommentarfeld unten zu finden, also vergessen Sie nicht, Ihr Feedback zu teilen.
Related posts
Fix Dieser PC kann den Windows 11-Fehler nicht ausführen
So ändern Sie das Hintergrundbild unter Windows 11
So installieren Sie Windows 11 im Legacy-BIOS
So aktivieren oder deaktivieren Sie einen Dienst in Windows 11
So installieren Sie das Grafiktool in Windows 11
Beheben Sie, dass die Halo Infinite-Anpassung in Windows 11 nicht geladen wird
So aktivieren oder deaktivieren Sie den Schnellzugriff in Windows 11
Beheben Sie, dass die Realtek-Audiokonsole in Windows 11 nicht funktioniert
So aktivieren oder deaktivieren Sie den mobilen Hotspot in Windows 11
So zeigen Sie laufende Prozesse in Windows 11 an
So ändern Sie den DNS-Server unter Windows 11
So führen Sie ein Rollback von Treiberaktualisierungen unter Windows 11 durch
So erstellen Sie eine PDF-Datei in Windows 11
So entfernen Sie das Wetter-Widget aus der Taskleiste in Windows 11
Fix Apps können in Windows 11 nicht geöffnet werden
So installieren Sie den XPS-Viewer in Windows 11
So aktivieren Sie Chrome Remote Desktop unter Windows 11
So deaktivieren Sie Startprogramme in Windows 11
So stellen Sie das fehlende Papierkorbsymbol in Windows 11 wieder her
So legen Sie Notepad ++ als Standard in Windows 11 fest
