So überprüfen Sie Instagram-Nachrichten auf Ihrem PC (2022)
Viele Menschen bevorzugen es, soziale Medien auf ihrem PC und Laptop zu nutzen, und wir gehen davon aus, dass Sie soziale Medien auch gerne auf dem PC nutzen. Es kann Ihr Wunsch sein, einen größeren Bildschirm zu verwenden, oder Sie sind bei der Arbeit und möchten fünf Minuten lang durch den Feed scrollen. Nun, wir sind nicht hier, um Ihre Gründe in Frage zu stellen. Wir sind hier, um zu helfen, wo immer wir können.
Jetzt wissen wir, dass das Herausnehmen des Smartphones jedes Mal, wenn Sie durch den Feed scrollen oder auf Nachrichten antworten möchten, nicht so reibungslos ist wie ein zusätzlicher Tab im Browserfenster Ihres PCs. Sie können Ihr Telefon frei beiseite legen und soziale Medien auf Ihrem PC nutzen.

So überprüfen Sie Instagram-Nachrichten(Instagram Messages) auf Ihrem PC
Methode 1: Instagram-Webanwendung auf dem PC(Method 1: Instagram Web Application on PC)
Die Webanwendung oder beispielsweise die Browserversion von Instagram ist genauso cool wie die mobile Anwendung. Von der Benutzeroberfläche bis zu den Tastenpositionen erleben Sie in der Web-App alles gleich. Vor einigen Monaten bot die Instagram -Web-App keine Direktnachrichtenfunktion. Dies war die größte Einschränkung in der Web-App. Es hatte weder eine Funktion zum Senden von Nachrichten noch eine Funktion zum Lesen.
Allerdings muss man sich jetzt keine Sorgen mehr machen. Instagram hat die Messaging-Funktion jetzt auch in die Web-App integriert. Die Benutzeroberfläche ist die gleiche wie bei der mobilen Anwendung (siehe Screenshot unten). Und damit können Sie Ihre Instagram-Nachrichten ganz einfach auf Ihrem PC abrufen(And with that, you can easily check your Instagram messages on your PC) .
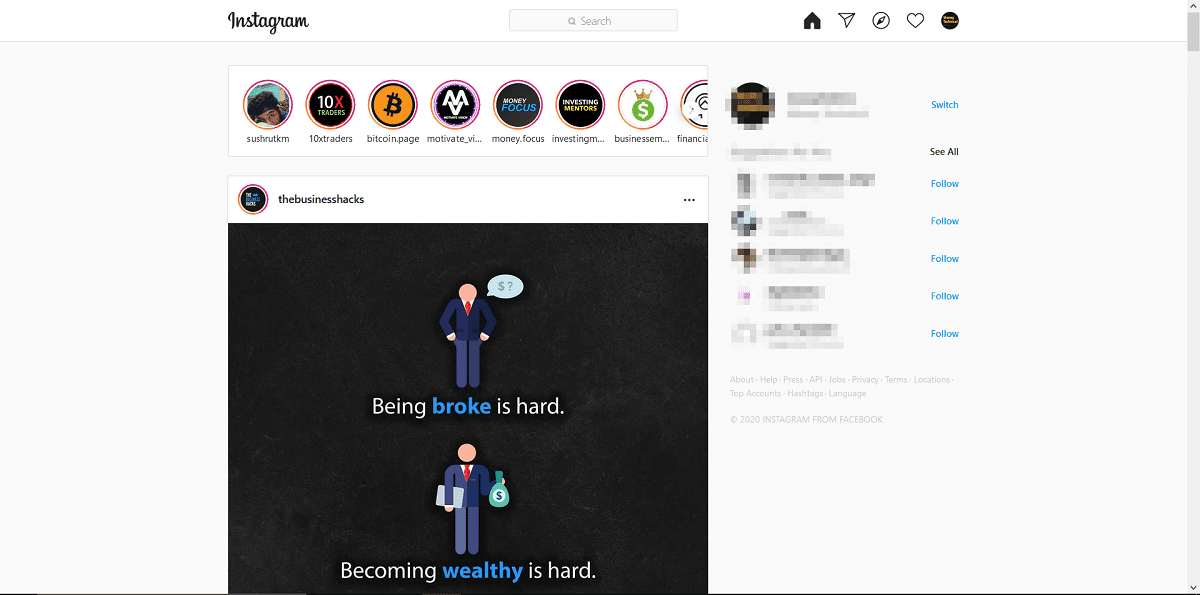
Nun, nur weil die Nachrichtenfunktion in der Web-App aktiviert ist, denken Sie nicht, dass wir Sie hier lassen. Wir werden Sie immer noch von den Grundlagen anleiten. In diesem Artikel erklären wir Ihnen, wie Sie Nachrichten in der Instagram -Web-App senden und empfangen, zusammen mit einigen weiteren Funktionen. Befolgen Sie die angegebenen Schritte sorgfältig:
1. Starten Sie zunächst(First) Ihren bevorzugten Webbrowser auf Ihrem PC und öffnen Sie die Instagram -Web-App. Sie können auch von hier aus darauf zugreifen – instagram.com . Melden(Log) Sie sich bei Ihrem Instagram- Konto an. Sie können sich entweder über Facebook anmelden oder Ihren Instagram-Benutzernamen und Ihr Passwort verwenden.(You can either log in through Facebook, or you can use your Instagram username and password.)

2. Nachdem Sie sich eingeloggt haben, gelangen Sie auf die Startseite Ihres Instagram-Accounts(homepage of your Instagram account) .
3. Konzentrieren Sie sich auf die Schaltflächen oben auf der Seite. Die Symbole(icons) , die Sie unten in Ihrer mobilen Anwendung(bottom of your mobile application) finden, werden in der oberen Leiste in der Web-App platziert.

4. Ganz links beginnend haben wir den Instagram- Button, der direkt zur Homepage führt.

5. Die zweite ist die Suchleiste( Search bar) . Neben der Suchleiste befindet sich die Home-Schaltfläche(Home button) , die Sie zur Startseite Ihres Kontos führt. Die Schaltflächen „Home“ und „Instagram“ funktionieren in der Instagram-Web-App gleich.(The “Home” & “Instagram” button work the same in the Instagram web app.)
6. Neben der Home-Schaltfläche befindet sich die Nachrichten-Schaltfläche(Message button) . Daneben befinden sich jeweils die Schaltflächen Erkunden, Benachrichtigung und Profil.(Next to it are Explore, Notification, and Profile buttons respectively.)
7. Klicken Sie auf die Schaltfläche Nachricht(Click on the Message button) . Ihr Instagram-Nachrichtenfeld wird geöffnet. Hier hast du es; Sie können jetzt ganz einfach Nachrichten senden und empfangen.(Your Instagram messaging box will open. There you have it; you can now easily send and receive messages.)

Lesen Sie auch: (Also Read:) Beheben Sie, dass Instagram im WLAN nicht funktioniert(Fix Instagram Not Working on Wi-Fi)
Methode 2: (Method 2: )Laden Sie(Download) die Instagram-App unter Windows 10 herunter(Windows 10)
1. Laden Sie die Instagram-App für Windows 10(Download the Instagram app for Windows 10) aus dem Windows App Store herunter.
2. Klicken Sie auf die Schaltfläche( Install button) Installieren, um die Instagram- App auf Ihrem PC zu installieren.

3. Sobald die App installiert ist, starten Sie sie.

4. Klicken Sie auf das Direktnachricht-Symbol(Direct Message icon) in der oberen Leiste und dann auf die Schaltfläche Nachricht senden . ( Send Message)Alternativ können Sie hier Ihren Konversations- oder Nachrichtenverlauf anzeigen.(Or else you can view your conversation or message history here.)
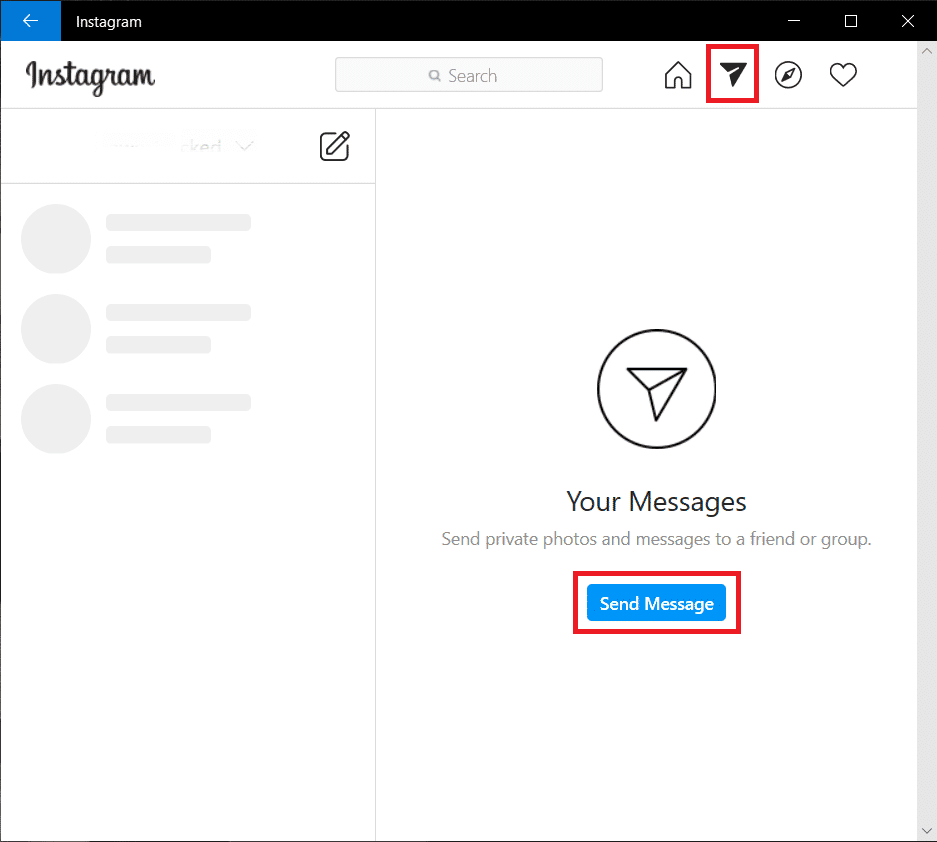
5. Wenn Sie die Schaltfläche Nachricht senden(Send Message) nicht sehen können, klicken Sie auf das Stiftsymbol( Pencil icon) neben Ihrem Benutzernamen.
6. Geben Sie im Feld „ An:(To:) “ den Benutzernamen der Person ein, der Sie eine private Nachricht senden möchten.(type the username of the person whom you wish to send a private message.)
7. Wählen Sie den Benutzer aus der Dropdown-Liste aus(Select the user from the drop-down) und klicken Sie auf die Schaltfläche Weiter .(Next)
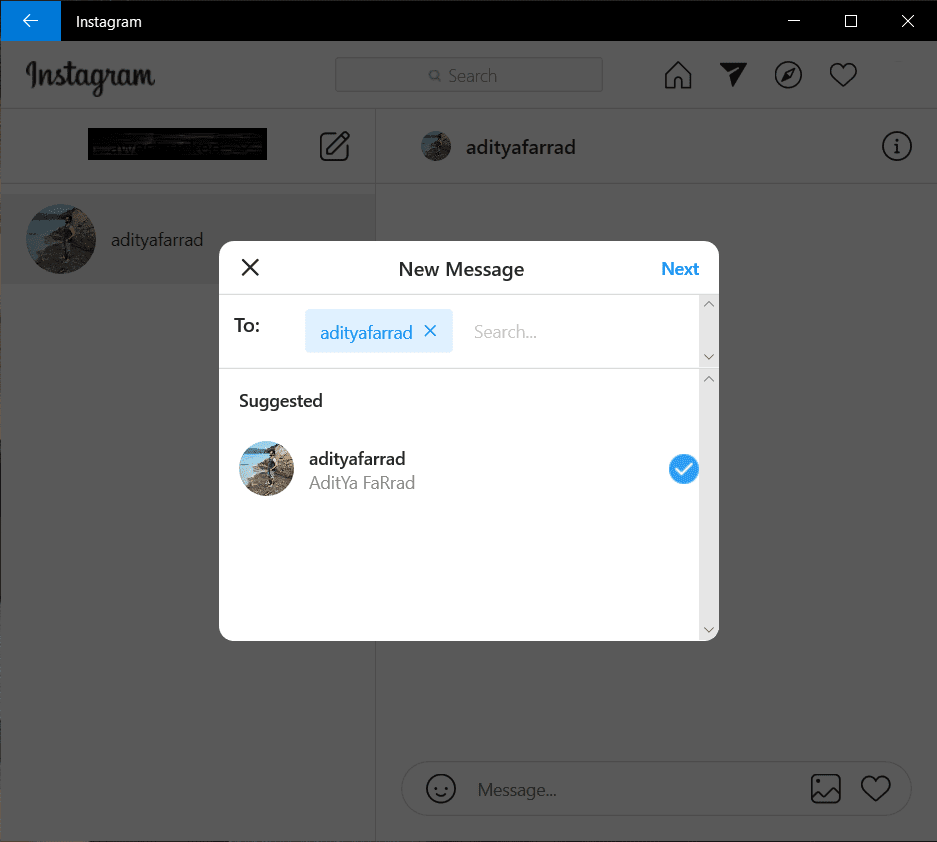
8. Geben Sie abschließend die Nachricht(type the message) in das Feld „ Nachricht(Message) “ ein und drücken Sie die Eingabetaste, um die Nachricht erfolgreich zu senden.( hit Enter to successfully send the message.)
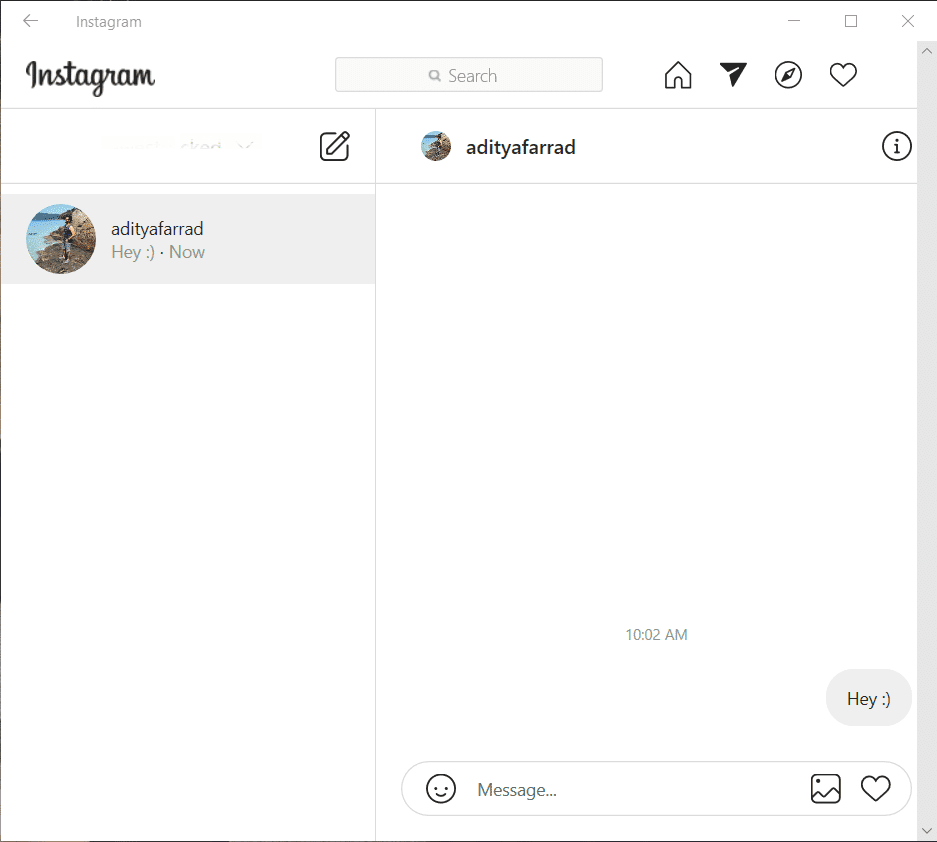
Sehen? Dies ist so einfach wie eine mobile Anwendung. Vor ein paar Monaten mussten die Leute auf verschiedene Methoden zurückgreifen, nur um ihre Instagram- Nachrichten zu überprüfen. Nachdem wir nun über die Instagram -Web-App und die Instagram-Windows - App gesprochen haben, spielt es keine Rolle, ob Sie sich im Büro oder in Ihrer Institution befinden. Sie können mit Instagram herumalbern(Instagram) und es innerhalb einer Sekunde mit einem Tab-Schalter ausblenden.
Empfohlen:(Recommended:)
- So löschen Sie ein Instagram-Konto dauerhaft(How to Permanently Delete Instagram Account)
- So fälschen Sie Ihren Standort in der Life360-App(How to Fake Your Location on Life360 app)
- 3 Möglichkeiten, Diashows von jeder Website zu entfernen(3 Ways To Remove Slideshow From Any Website)
Wir hoffen, dass dieser Artikel hilfreich war und Sie Instagram-Nachrichten(check Instagram Messages on your PC) ohne Probleme auf Ihrem PC abrufen konnten. Wenn Sie jetzt auf ein Problem oder Problem stoßen, kommentieren Sie unten, und wir werden antworten.
Related posts
So senden Sie Direktnachrichten auf Instagram
So reagieren Sie mit benutzerdefinierten Emojis auf Instagram-Nachrichten
So lesen Sie Instagram-Nachrichten, ohne gesehen zu werden
So deaktivieren oder löschen Sie Ihr Instagram-Konto (2022)
So löschen Sie Snapchat-Nachrichten und -Gespräche
So liken Sie eine Direktnachricht auf Instagram
So sehen Sie, wer Ihr Instagram-Profil ansieht (2022)
So löschen Sie einen Retweet von Twitter (Schritt-für-Schritt-Anleitung)
So erstellen Sie eine Seite im Querformat in Word
So reparieren Sie beschädigte AVI-Dateien kostenlos
Finden Sie GPS-Koordinaten für jeden Ort
Kombinieren Sie alle Ihre E-Mail-Konten in einem Gmail-Posteingang
So extrahieren Sie WhatsApp-Gruppenkontakte (2022)
So löschen Sie ein Instagram-Konto dauerhaft
So verwenden Sie Netflix Party, um Filme mit Freunden anzusehen
So deaktivieren Sie SafeSearch bei Google
Was passiert, wenn Sie Instagram vorübergehend deaktivieren?
2 Möglichkeiten zum Ändern von Rändern in Google Docs
Wie füge ich mehrere Fotos zu einer Instagram-Story hinzu?
Korrigieren Sie, dass die Facebook-Startseite nicht richtig geladen wird
