So überprüfen Sie die Registrierung auf Malware in Windows 11/10
Die Windows - (Windows) Registrierung(Registry) ist einer der sensibelsten Teile eines Windows -Computers, der sich um jeden Vorgang kümmert, der auftritt. Es ist nicht ungewöhnlich, auf Ihrem Windows 11/10Malware zu stoßen , was zu System-Hacks oder Ressourcenausfällen führt. In diesem Beitrag führen wir Sie durch das manuelle Verfahren zum Überprüfen und Entfernen von Malware aus der Registrierung in Windows 11/10 .
So überprüfen Sie die Registrierung(Registry) auf Malware in Windows 11/10
Es ist nicht leicht festzustellen, ob Ihr PC mit einer solchen Registry-Malware infiziert ist. Dateilose Malware(Fileless Malware) kann sich manchmal auch in Rootkits oder der Windows-Registrierung(Windows Registry) verstecken . Wenn Sie jedoch bezweifeln, dass Malware Ihren Computer infiziert hat, können Sie sie entweder entfernen oder Antimalware(remove it or have antimalware) dies für Sie erledigen lassen.
Sobald die Malware die Systemregistrierung infiziert hat, entführt sie die Kommandozentrale, was zu einem System- und Datenkollaps führen kann, der manchmal nicht mehr wiederhergestellt werden kann.
Gehen Sie wie folgt vor, um Malware aus der Registrierung in Windows 10 zu überprüfen und manuell zu entfernen :
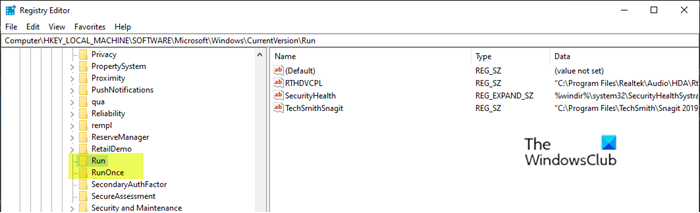
Da dies ein Registrierungsvorgang ist, wird empfohlen, dass Sie als notwendige Vorsichtsmaßnahme die Registrierung sichern(back up the registry) oder einen Systemwiederherstellungspunkt erstellen . Sobald Sie fertig sind, können Sie wie folgt vorgehen:
- Drücken Sie die Windows key + R , um das Dialogfeld „Ausführen“ aufzurufen.
- Geben Sie im Dialogfeld Ausführen Folgendes ein
regeditund drücken Sie die Eingabetaste, um den Registrierungseditor zu öffnen(open Registry Editor) . - Navigieren oder springen Sie zum folgenden Registrierungsschlüsselpfad :
HKEY_LOCAL_MACHINE\SOFTWARE\Microsoft\Windows\CurrentVersion
- Scrollen Sie am Speicherort im linken Bereich nach unten, um Ordner zu finden, die mit Ausführen(Run) beginnen .
Abhängig von Ihrem Computer finden Sie möglicherweise einen bis zu sechs solcher Ordner.
- Klicken Sie nun auf jeden dieser Run-Ordner(Run folders) , die eine Liste von Programmen enthalten, die Ihr Computer so programmiert ist, dass sie automatisch ausgeführt werden, sobald Sie den Computer starten.
Es ist wichtig, dass Sie besonders auf die Einträge achten, da viele Malware-Programme mit falsch geschriebenen Namen vorhanden sein können oder Ihnen unbekannt erscheinen. Wenn Sie einen solchen Namen finden, können Sie bei Google oder einer anderen Suchmaschine danach suchen und recherchieren. Sobald Sie überzeugt sind, dass der Eintrag nicht legitim ist und möglicherweise Malware ist, klicken Sie mit der rechten Maustaste auf den Eintrag und wählen Sie „Löschen“.
- Nachdem Sie den verdächtigen Eintrag gelöscht haben, haben Sie möglicherweise eine Registry-Malware entfernt.
Andere gängige Registrierungsschlüssel(Registry) , die von Malware verwendet werden
HKEY_LOCAL_MACHINE\Software\Microsoft\Windows\CurrentVersion\RunServices
HKEY_LOCAL_MACHINE\Software\Microsoft\Windows\CurrentVersion\RunServicesOnce
HKEY_CURRENT_USER\Software\Microsoft\Windows\CurrentVersion\Explorer\Shell Folders
HKEY_CURRENT_USER\Software\Microsoft\Windows\CurrentVersion\Explorer\User Shell Folders
HKEY_LOCAL_MACHINE\Software\Microsoft\Windows\CurrentVersion\explorer\User Shell Folders
HKEY_LOCAL_MACHINE\Software\Microsoft\Windows\CurrentVersion\explorer\Shell Folders
Wenn Sie Schwierigkeiten haben, gesperrte Registrierungsschlüssel(Registry Keys) oder DWORDS zu löschen . usw. können Sie Registry DeleteEx verwenden .
Lesen Sie(Read) : Leitfaden zum Entfernen von Malware und Tools für Anfänger(Malware Removal Guide & Tools for Beginners) .
Verwenden Sie den kostenlosen Registry Auditor

Registry Auditor durchsucht Ihre Registrierung nach Adware- , Malware- und Spyware-Einträgen – einschließlich Parasiten und Trojanern – und teilt Ihnen anhand farbiger Symbole mit, ob bestimmte Objekte als sicher oder schädlich bekannt sind –
- Grünes Symbol steht für Sicher,
- Gelbes Symbol für Unbekannt und
- Rotes Symbol für schädliche Einträge.
Sie können es hier herunterladen(download it here) .
Lesen Sie(Related read) weiter : Bereinigen Sie eine mit Ransomware infizierte Registrierung mit Kaspersky WindowsUnlocker.
Das ist es!
Related posts
Kostenlose Tools zum Entfernen von Malware zum Entfernen bestimmter Viren in Windows 11/10
So entfernen Sie den Chromium-Virus von Windows 11/10
So verhindern Sie Malware – Tipps zum Schutz von Windows 11/10
So entfernen Sie Viren aus Windows 11/10; Leitfaden zum Entfernen von Malware
So stellen Sie die Registrierung mithilfe der Eingabeaufforderung in Windows 11/10 wieder her
Beste kostenlose ISO-Mounter-Software für Windows 11/10
So erstellen Sie ein Netzdiagramm in Windows 11/10
Taskleistenbenachrichtigungen werden in Windows 11/10 nicht angezeigt
So zeigen Sie den Detailbereich im Datei-Explorer in Windows 11/10 an
Microsoft Edge Browser Tipps und Tricks für Windows 11/10
Was ist die Windows.edb-Datei in Windows 11/10
Passen Sie Ihren Monitor für eine bessere Bildschirmauflösung in Windows 11/10 an
Was ist eine PLS-Datei? Wie erstelle ich eine PLS-Datei in Windows 11/10?
Beheben Sie den Fehler Crypt32.dll nicht gefunden oder fehlt in Windows 11/10
Sichern, verschieben oder löschen Sie PageFile.sys beim Herunterfahren in Windows 11/10
Beheben Sie die Bluetooth-Tonverzögerung in Windows 11/10
Microsoft Intune synchronisiert nicht? Erzwingen Sie die Synchronisierung von Intune in Windows 11/10
RegCool ist eine fortschrittliche Registrierungseditor-Software für Windows 11/10
Speicherort der Gruppenrichtlinienregistrierung in Windows 11/10
Synchronisierungseinstellungen funktionieren nicht oder sind in Windows 11/10 ausgegraut
