So überprüfen Sie die Ausgangsleistung eines USB-Anschlusses unter Windows 11/10
Die meisten von uns machen das Kabel oder den Adapter für das langsame Laden oder die langsame Datenübertragung verantwortlich. Nur die technisch versiertesten Personen unter uns stellen die Leistungsabgabe(Power Output) von USB(USB Ports) -Anschlüssen in Frage . Wenn Sie einer von ihnen sind und wissen möchten, wie Sie die Ausgangsleistung(Power Output) von USB-Anschlüssen(USB Ports) unter Windows 11/10 überprüfen können , ist dieser Beitrag genau das Richtige für Sie.
So überprüfen Sie den USB - Anschluss auf Power unter Windows 11/10
Es gibt zwei Methoden, mit denen Sie die Ausgangsleistung(Power Output) von USB-Anschlüssen(USB Ports) unter Windows 11/10 überprüfen können :
- Über den Geräte-Manager
- Durch Anwendung von Drittanbietern
Lassen Sie uns im Detail darüber sprechen.
Verwenden des Geräte-Managers
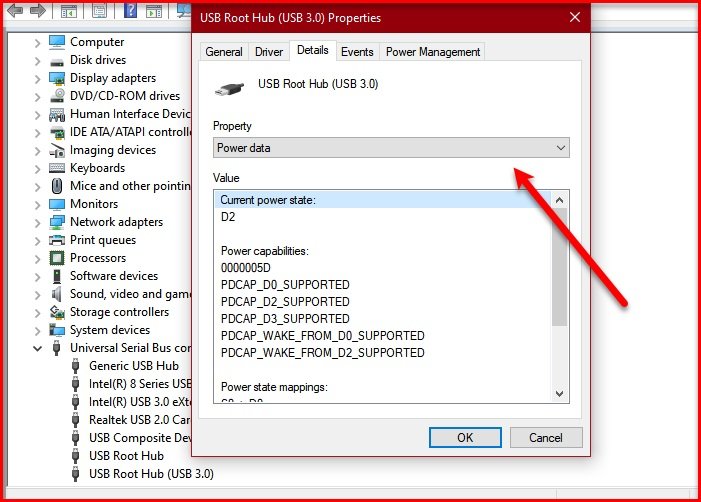
Mit Hilfe des Geräte-Managers(Device Manager) können Sie die Ausgangsleistung(Power Output) von USB-Anschlüssen(USB Ports) unter Windows 10 überprüfen .
- Starten Sie dazu den Geräte-Manager (Device Manager ) über Win + X > Device Manager.
- Erweitern Sie den Universal Serial Bus Controller,(Universal Serial Bus controller, ) klicken Sie mit der rechten Maustaste auf „USB Root Hub“ oder „Generic USB Hub“ und klicken Sie auf „ Eigenschaften“.(Properties.)
- Gehen Sie zur Registerkarte Details und wählen Sie im Abschnitt Eigenschaft die (Property )Leistungsdaten aus. (Power data. )
- Jetzt können Sie von dort aus die Ausgangsleistung(Power Output) Ihres USB-Anschlusses(USB Port) sehen .
- Sie werden so etwas wie „D0“ sehen. Je höher die Zahl, desto geringer ist die Ausgangsleistung(Power Output) Ihres USB-Geräts(USB Device) .
In diesem Screenshot ist der „ Aktuelle Energiestatus(Current power state) “ beispielsweise D2, was irgendwo in der Mitte liegt.
FIX : Stromstoß am USB-Port(Power surge on the USB port) -Fehler.
Verwendung von Anwendungen von Drittanbietern

Wenn Sie die genaue Ausgangsleistung(Power Output) in Ampere wissen möchten, dann entscheiden Sie sich für USBDeview , eine Drittanbieteranwendung zur Verwaltung Ihrer USB - Geräte.
Sie müssen die Anwendung herunterladen und installieren.
Starten Sie USBDeview und sehen Sie sich die (USBDeview )Ausgangsleistung(Power Output) Ihres USB-Ports im Bereich Power an .
Möglicherweise möchten Sie den horizontalen Schieberegler verwenden, um die Energieoption zu erreichen (Power ) .
Dies kann etwas frustrierend sein, wenn Sie die Ausgangsleistung mehrerer Ports überprüfen. Sie können also entweder die Option Power ziehen oder(Power Outputs) auf einen bestimmten Port doppelklicken, um seine Ausgangsleistung (Power )zu(Power Output) erfahren .
Hoffentlich haben wir Ihnen geholfen, die Ausgangsleistung(Power Output) von USB-Anschlüssen(USB Ports) unter Windows 11/10 zu überprüfen .
Lesen Sie weiter: (Read next: )How to enable or disable CD/DVD ROM Drives, USB Drives or Ports.
Related posts
Aktivieren Sie Netzwerkverbindungen im modernen Standby unter Windows 11/10
So überprüfen, senken oder erhöhen Sie die CPU-Auslastung in Windows 11/10
Ändern Sie die Multimedia-Einstellungen mit dem PowerCFG-Tool in Windows 11/10
So beheben Sie Probleme mit dem Batterieverbrauch in Windows 11/10
Windows-PC schläft nicht; Ruhemodus funktioniert nicht unter Windows 11/10
So ändern Sie die Standard-Webcam auf einem Windows 11/10-Computer
USB-Tastatur wird in Windows 11/10 nicht erkannt
Energieoptionen fehlen im Startmenü in Windows 11/10
Die GoPro-Kamera wird nicht erkannt, wenn sie an den USB-Anschluss angeschlossen ist
Microsoft Intune synchronisiert nicht? Erzwingen Sie die Synchronisierung von Intune in Windows 11/10
Die Option „Ruhezustand“ fehlt in der Systemsteuerung in Windows 11/10
So aktivieren oder deaktivieren Sie den Batteriesparmodus in Windows 11/10
Mit PowerPlanSwitcher können Sie Energiesparpläne in Windows 11/10 schnell ändern
Beheben Sie den Fehler „Nicht zugewiesener Speicherplatz“ auf dem USB-Laufwerk oder der SD-Karte in Windows 11/10
USB-Laufwerk kann unter Windows 11/10 nicht formatiert werden
So überprüfen Sie das Herunterfahren- und Startprotokoll in Windows 11/10
Medien entfernen ist schreibgeschützte Meldung in Windows 11/10
So ändern Sie den Druckerport in Windows 11/10 auf einfache Weise
So löschen Sie einen Energiesparplan in Windows 11/10
So sichern oder stellen Sie Standardenergiepläne in Windows 11/10 wieder her
