So überprüfen Sie die Android-Version auf Ihrem Gerät: Alles, was Sie wissen müssen
Wissen Sie, wie Sie die Android -Version auf Ihrem Smartphone oder Tablet überprüfen können? Manchmal scheint es, als würde mein Android jeden Tag ein neues Update erhalten, und es ist schwierig, mit den Änderungen Schritt zu halten. Wenn Sie jedoch Hilfe bei der Verwendung Ihres Geräts benötigen oder sehen möchten, ob eine coole neue App oder Funktion dafür verfügbar ist, fällt es Ihnen möglicherweise schwer, sich zu erinnern: „Welche Android-Version habe ich?“ (“What Android version do I have?”). Nun, Sie müssen nicht mehr raten, denn dieses Tutorial zeigt, wie Sie die aktuelle Android - Version auf Ihrem Gerät überprüfen können, einschließlich auf Samsung Galaxy :
So überprüfen Sie die Android -Version auf Ihrem Smartphone oder Tablet
Android ist das Betriebssystem, das auf Ihrem Smartphone oder Tablet ausgeführt wird, und es ist wichtig zu wissen, welches Sie verwenden. Die Android -Version wirkt sich auf die auf Ihrem Gerät verfügbaren Funktionen und die Kompatibilität mit den Apps aus, die Sie installieren möchten.
Der Prozess, herauszufinden, welche Version von Android Sie auf Ihrem Gerät haben, ist ziemlich einfach. Öffnen Sie zunächst die Einstellungen(Settings) - App(open the Settings app) auf Ihrem Android -Smartphone oder -Tablet. Da die App je nach Gerät, Hersteller und Android - Version unterschiedlich organisiert ist, finden wir die Suche nach der benötigten Einstellung einfacher. Am oberen Bildschirmrand sollte eine Suchleiste verfügbar sein. Wenn Sie es nicht sehen, suchen Sie nach dem Lupensymbol oben auf Ihrem Bildschirm und tippen Sie darauf, um das Suchfeld zu öffnen.

Verwenden Sie die Suchleiste(Search) in der App „Einstellungen “.(Settings)
Geben Sie „Über das Telefon“(“about phone”) in das Suchfeld ein und tippen Sie dann auf das Ergebnis mit diesem Namen, um es zu öffnen. Wenn Sie versuchen, die Android -Version auf Ihrem Tablet zu finden, geben Sie stattdessen „about tablet“ ein.(“about tablet”)
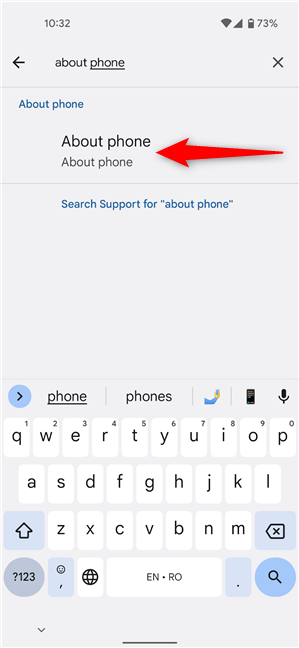
Suchen Sie nach Telefoninfo
About phone/tablet “ nach unten scrollen , sehen Sie viele Informationen zu Ihrem Gerät. Die Daten können anders organisiert werden, aber Sie sollten keine Probleme haben, den Android-Versionseintrag(Android version) zu finden , der auf allen Smartphones und Tablets vorhanden ist - auf einem Google Pixel 4a -Smartphone befindet er sich unter Gerätedetails(Device details) . Daneben sollte die Versionsnummer angezeigt werden - in unserem Fall 12.
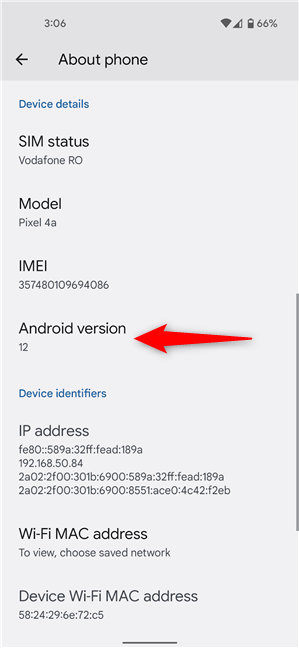
Überprüfen Sie Ihre Android-Version
TIPP:(TIP:) Wenn Sie es hassen, auf Ihrem Android -Gerät zu tippen oder die Suchleiste nicht finden können, können Sie auf den obigen Bildschirm zugreifen, indem Sie stattdessen auf den Eintrag Über das Telefon tippen. (About phone)Auf Standard- Android sollte die Option entweder unten im Einstellungsmenü(Settings) verfügbar sein , wie unten zu sehen, oder in “Settings -> System -> About phone . ”

Tippen Sie auf Telefoninfo, um die Android - Version zu überprüfen
HINWEIS:(NOTE:) Auf einigen Android - Geräten müssen Sie möglicherweise zuerst auf einen anderen Abschnitt im Menü „ Über das Telefon(About phone) “ zugreifen , um herauszufinden, was Sie benötigen. Suchen Sie nach einem Abschnitt mit den Wörtern Software oder Firmware im Namen, tippen Sie darauf, um ihn zu öffnen, und Sie sollten den Android-Versionseintrag(Android version) darin sehen . Das gilt auch für Samsung Smartphones und Tablets, wie Sie im nächsten Kapitel nachlesen können.
So überprüfen Sie die Android- Version auf Samsung- Geräten
Das Überprüfen der Android- Version auf Ihrem Samsung Galaxy unterscheidet sich nicht wesentlich von anderen Geräten. Öffnen Sie zunächst die App „ (First)Einstellungen(Settings) “, scrollen Sie nach unten und tippen Sie auf „ Über das Telefon(About phone) “ . Wenn Sie möchten, können Sie den Eintrag auch suchen, indem Sie auf das Lupensymbol klicken, wie im ersten Abschnitt dieses Tutorials beschrieben.
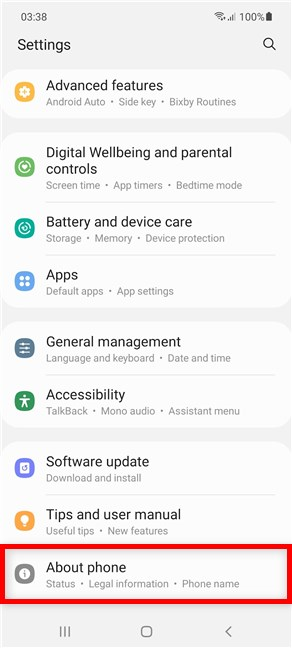
Greifen Sie auf Ihrem Samsung Galaxy auf Über das Telefon zu(Samsung Galaxy)
Die Daten auf dem Bildschirm „ Über das Telefon(About phone) “ auf Ihrem Samsung-Android sind in mehrere Abschnitte gegliedert. Um zu sehen, welche Android(Android) - Version Sie auf Ihrem Smartphone oder Tablet haben, tippen Sie auf Softwareinformationen(Software information) .

Greifen Sie auf Softwareinformationen zu
Auf der Seite mit den Softwareinformationen sehen Sie oben den Eintrag für die (Software information)Android -Version. Ihre aktuelle Android - Version wird im selben Eintrag angezeigt, wie unten zu sehen ist.
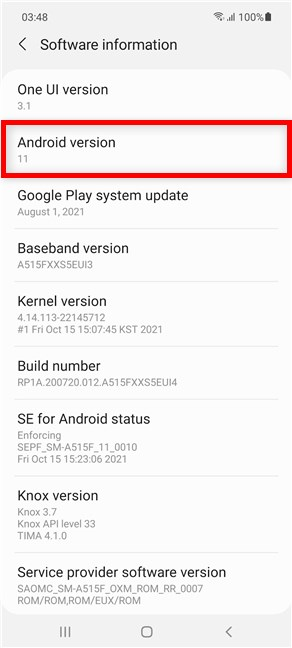
Finden Sie die aktuelle Android - Version auf Samsung heraus(Samsung)
Das war es. Sie wissen nun, welche aktuelle Android - Version auf Ihrem Samsung Galaxy Smartphone oder Tablet läuft. Lesen Sie weiter, um mehr über Android- Versionsnamen zu erfahren.
Android-Versionsnamen
Vielleicht sind Sie schon auf den Namen Android gestoßen(Android) , gefolgt von Ihrem Lieblingsdessert. Vielleicht haben Sie irgendwo etwas über Android Oreo gelesen , oder vielleicht haben Ihre Freunde irgendwann über Android Pie oder Marshmallow diskutiert, während Sie Salat gegessen haben. 🙂 Worum geht es? Nun, es stellt sich heraus, dass Google Namen von Desserts (in alphabetischer Reihenfolge) für die wichtigsten Android- Versionen verwendet hat. Die niedlichen Codenamen haben mit dem Start von Android 10 aufgehört , wie Sie in der folgenden Liste sehen können, die alle bisher veröffentlichten Android - Versionsnamen enthält, beginnend mit der neuesten:
- Android 12
- Android 11
- Android 10 – sollte Queen Cake heißen , aber der endgültige Produktname ist Android 10.
- Android 9 - Kuchen(Pie)
- Android 8 - Oreo
- Android 7 - Nougat
- Android 6 - Marshmallow
- Android 5 - Lutscher(Lollipop)
- Android 4.4 - Kitkat
- Android 4.1 – Jelly Bean
- Android 4.0 - Eiscreme-Sandwich(Ice Cream Sandwich)
- Android 3.0 - Wabe(Honeycomb)
- Android 2.3 - Lebkuchen(Gingerbread)
- Android 2.2 - Froyo
- Android 2.0 - Eclair
- Android 1.6 - Donut
- Android 1.5 - Kuchen(Cupcake)
HINWEIS:(NOTE:) Wenn Sie versuchen, etwas aus dem Google Play Store herunterzuladen und zu installieren(install something from the Google Play Store) , denken Sie daran, dass Apps und Spiele nicht für Sie angezeigt werden, es sei denn, Ihr Gerät erfüllt die Mindestanforderungen für die Android - Version.
Welchen Namen würden Sie für eine Android(Android) -Version wählen oder einfach gesagt, was ist Ihr Lieblingsdessert?
Während das Entfernen der Versionscodenamen Verwirrung vermeidet, hatten einige Benutzer Spaß mit den süßen Spitznamen, die jeder Android - Version gegeben wurden. Glücklicherweise verwendet Google immer noch süß inspirierte interne(Internal) Codenamen, wie Sie der Tabelle auf dieser Seite entnehmen(this page) können . Bevor Sie dieses Tutorial schließen, teilen Sie uns mit, welchen Dessertnamen Sie für eine Android - Version wählen würden. Hinterlassen Sie Ihre Antworten in den Kommentaren unten.
Related posts
So installieren Sie eine APK auf Android ohne Google Play Store
So passen Sie das Android-Schnelleinstellungsmenü an
Hat Ihr Android NFC? Erfahren Sie, wie Sie es aktivieren
So ändern oder entfernen Sie den SIM-PIN-Code auf Android -
So finden Sie Ihr Android-Smartphone mit Find My Device
3 Möglichkeiten, wie Bitdefender Mobile Security & Antivirus Sie vor Malware schützt
So ändern oder entfernen Sie die SIM-PIN auf Ihrem iPhone oder iPad
So setzen Sie alle Einstellungen (und Inhalte) auf Ihrem iPhone oder iPad zurück
5 Möglichkeiten, um zum Android-Einstellungsmenü zu gelangen -
Richten Sie die zweistufige Verifizierung für Ihr Microsoft-Konto mit Google Authenticator ein
Verwenden Sie den PUK-Code, um die SIM-Karte Ihres iPhones zu entsperren
3 Möglichkeiten, die Synchronisierung von Benachrichtigungen zwischen Windows 10 Mobile und Windows 10 zu stoppen
So deaktivieren Sie „Mein iPhone suchen“.
4 Apps, die Ihnen helfen, den Zustand Ihres Android-Geräts zu diagnostizieren
"Bleib beim Google Play Store!" sagt der renommierte Experte für Informationssicherheit bei ESET
6 Schritte, um sicherzustellen, dass Sie Ihr Android-Gerät immer orten können
So verbinden Sie mein Android-Smartphone mit meinem Windows 10-PC
Sicherheit für alle – Überprüfung von Norton Security und Antivirus für Android
So richten Sie Ihr neues Smartphone mit Windows 10 Mobile ein
Wie verbinde ich mein iPhone mit meinem Computer mit Windows 10?
