So überprüfen Sie den Festplattenzustand in Windows 11/10 mit WMIC
Während es immer eine gute Idee ist, den Zustand Ihrer Festplatte regelmäßig auf Fehler und fehlerhafte Sektoren zu überprüfen , ist es ebenso wichtig, die Festplatte(monitor the Hard Disk) regelmäßig zu überwachen, wenn Sie nicht ohne ersichtlichen Grund von einem Festplattenausfall(hard disk failure for no apparent reason) überrascht werden möchten . Festplatten verwenden heutzutage Self-Monitoring, Analysis , and Reporting Technology oder SMART , um ihren (SMART)Zustand(Disks) zu überwachen und Signale zu senden, wenn sie ausfallen.
Um den Zustand Ihrer Festplatte(Hard Disk) zu überprüfen , können Sie die WMIC- oder Windows-Verwaltungsinstrumentations-Befehlszeile verwenden(Windows Management Instrumentation Command-line) . WMIC ist eine Befehlszeilen- und Skriptschnittstelle, die die Verwendung der Windows -Verwaltungsinstrumentation(Windows Management Instrumentation) ( WMI ) und der über WMI verwalteten Systeme vereinfacht . Die Verwendung der WMI-Befehle kann Ihnen bei der Durchführung verschiedener Verwaltungsaufgaben helfen, darunter beispielsweise das Ermitteln des Computermodellnamens oder der Seriennummer Ihres Windows-PCs.
Überprüfen Sie den Zustand der Festplatte
Sie können diese Tools verwenden, um den Zustand der Festplatte zu überprüfen. Stellen Sie(Make) sicher, dass Sie jeden von ihnen ausprobieren, und wählen Sie basierend auf dem Typ der Festplatte oder SSD aus
1] WMIC Health Check-App
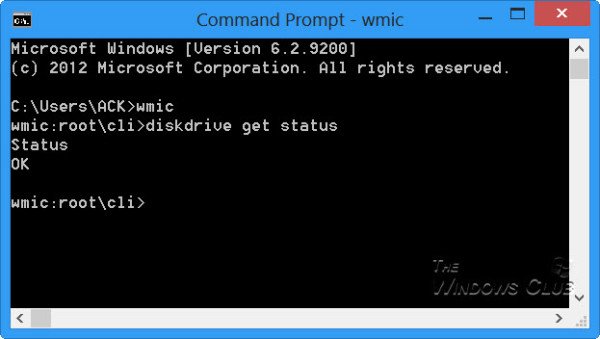
Um Ihren Festplattenzustand(Hard Disk Health) nativ in Windows 10/8/7 zu überprüfen , öffnen Sie ein Eingabeaufforderungsfenster.
Geben Sie zunächst Folgendes ein und drücken Sie die Eingabetaste:
wmic
Geben Sie dann Folgendes ein und drücken Sie die Eingabetaste:
diskdrive get status
Wenn der Status Ihrer Festplatte in Ordnung ist, wird die Meldung OK angezeigt(OK) .
Wenn Windows Probleme beim Abrufen der SMART -Informationen hat, bedeutet dies wahrscheinlich, dass die Festplatte möglicherweise Probleme hat, und dies wird in der zurückgegebenen Nachricht widergespiegelt.
Für den Fall, dass der Status Ihrer Festplatte nicht in Ordnung ist, ist es möglicherweise eine gute Idee, die Geräusche zu beobachten, die eine sterbende Festplatte macht , und alle Ihre Daten nativ oder mithilfe einer kostenlosen Sicherungssoftware eines Drittanbieters zu sichern(free third-party backup software) .
2] Verwenden Sie die Werkzeuge des Herstellers
Die meisten OEMs bieten jetzt Tools an, mit denen Sie den Zustand des Speichergeräts verfolgen können. Beispielsweise bietet Samsung Magician -Software an, mit der Sie auf den Zustand des Geräts zugreifen können. Sie können es verwenden, um auf jedes Laufwerk zuzugreifen, die Leistung und die Laufwerkstemperatur zu überprüfen und so weiter.

3] Windows CHKDSK-Tool
Windows bietet das Check Disk -Tool an, das Sie nicht nur über den Zustand des Laufwerks informieren kann, sondern auch kleinere Probleme beheben kann, die auf Softwareebene gespeichert werden können.
Führen Sie(Run) chkdsk /f im Windows -Terminal (Admin) aus, und wenn Fehler auftreten, wird die Festplatte repariert. Der Datenträgerprüfungsbefehl startet den Computer neu und überprüft dann den Datenträgerstatus.
Es könnte dann eine gute Idee sein, einen Wechsel Ihrer Festplatte in Betracht zu ziehen, da eine sterbende Festplatte auch zu Datenkorruption führen kann – bevor sie schließlich stirbt.(It might then be a good idea to consider changing your hard disk, as a dying disk can result in data corruption too – before it eventually dies.)
Vielleicht möchten Sie einen Blick auf diese Beiträge werfen:(You may want to take a look at these posts:)
- Was ist ein Solid State Drive und welche Vorteile hat es gegenüber einem Festplattenlaufwerk?(What is a Solid State Drive & what are its advantages over Hard Disk Drive)
- Denken Sie darüber nach, Ihre Festplatte aufzurüsten? Recyceln Sie Ihre alte Festplatte als tragbare Festplatte
- So entsorgen Sie alte Computer sicher und zuverlässig(How to dispose of Old Computers safely & securely) .
Wie korrigiere ich den Zustand meiner Festplatte?
Sie können den Laufwerkszustand nicht reparieren, indem Sie einige Tools auf Hardwareebene ausführen. Sie können die Festplattennutzung(HDD) jedoch optimieren , indem Sie defragmentieren, sodass der Speicherplatz angemessen genutzt wird, oder indem Sie die Bereitstellungsmethode für SSDs verwenden .
TIPP(TIP) : GSmartControl ist eine einfache Möglichkeit, den Zustand Ihrer Festplatte(Hard) zu überprüfen
Was ist die Lebensdauer einer Festplatte?
Dies hängt von der Lese- und Schreibmenge auf der Festplatte ab. HDD oder mechanische Festplatte hält normalerweise 10 Jahre mit einer anständigen Menge an Aktivität. SSDs hingegen haben im Vergleich zu HDDs(HDD) aufgrund der höheren Hochgeschwindigkeitsnutzung und ihrer Bauweise eine relativ kürzere Lebensdauer. Das heißt, es gibt viele Faktoren, die Sie berücksichtigen müssen, aber da SSD keine mechanischen Teile enthält , ist die Wahrscheinlichkeit eines Ausfalls gering.
TIPP(TIP) : Dieser Beitrag zeigt Ihnen, wie Sie die Festplattengeschwindigkeit auf einem Windows-Computer testen.
Sind NVMe-(Are NVMe) Laufwerke besser als externer Speicher?
Ja, sie sind viel schneller, und da sie sich in der Nähe des Motherboards(Motherboard) befinden , ist die Gesamtleistung der Anwendungen und von Windows viel besser als die der externen Speichergeräte. Einige der NVMe- Geräte sind mit Kühlkörpern ausgestattet, die die Leistung weiter verbessern, indem sie die Gesamttemperatur senken.
Related posts
So tauschen Sie Festplatten in Windows 11/10 mit Hot Swap aus
So beheben Sie das Problem der Disk-Signatur-Kollision in Windows 11/10
Beste Festplattenverschlüsselungssoftware für Windows 11/10
So konvertieren Sie MBR in GPT ohne Datenverlust in Windows 11/10
So konvertieren Sie den Basisdatenträger in einen dynamischen Datenträger in Windows 11/10
Legen Sie das Festplatten-Timeout mithilfe der PowerCFG-Befehlszeile in Windows 10 fest
Erhöhen Sie die Festplattengeschwindigkeit und verbessern Sie die Leistung in Windows 11/10
So erstellen Sie eine virtuelle Festplatte unter Windows 11/10
Lassen Sie das Disk Cleanup Tool ALLE temporären Dateien in Windows 11/10 löschen
So aktivieren und legen Sie das Festplattenkontingent für Benutzer in Windows 11/10 fest
Beheben Sie den Fehler „Nicht zugewiesener Speicherplatz“ auf dem USB-Laufwerk oder der SD-Karte in Windows 11/10
Junk-Dateien in Windows 11/10: Was können Sie sicher löschen?
Kostenlose Disk Space Analyzer-Software für Windows 11/10
So ändern Sie die Festplattenclustergröße in Windows 10
Kostenlose Software zum Überwachen und Überprüfen des Festplattenzustands auf mögliche Fehler
Korrigieren Sie die hohe CPU-, Speicher- oder Festplattenauslastung von Chrome in Windows 11/10
Windows konnte das Laufwerk in Windows 11/10 nicht reparieren
So deaktivieren Sie die Speicheroptimierung in Windows 11/10
Fügen Sie Alle Aufgaben und Datenträgerverwaltung zur Systemsteuerung in Windows 11/10 hinzu
IsMyHdOK ist eine kostenlose Hard Disk Health Check-Software für Windows 10
