So überprüfen Sie den Batteriestand über die Befehlszeile in Windows 11/10
Mit jedem neuen Update arbeitet Microsoft daran, den Akkustand eines Computers mit Windows 10 zu optimieren . Wenn jemand den Akkustand eines Computers mit der Eingabeaufforderung(Command Prompt) oder Windows PowerShell überprüfen möchte , ist dies jetzt möglich. Diese Methode ist nützlich, wenn aufgrund eines Fehlers in der Shell von Windows 10 die Ergebnisse im Batteriesymbol in der Taskleiste verloren gehen. Sehen wir uns an, wie Sie den Batteriestand mit der Eingabeaufforderung(Command Prompt) oder Windows PowerShell überprüfen .
Überprüfen Sie den Batteriestand(Check Battery) über die Befehlszeile
Sie müssen das WMIC -Befehlszeilentool in der Eingabeaufforderung(Command Prompt) oder PowerShell verwenden :
Öffnen Sie die Windows-Eingabeaufforderung(Windows Command Prompt) und führen Sie den folgenden Befehl aus:

WMIC PATH Win32_Battery Get EstimatedChargeRemaining
Die Ausgabe für diesen Befehl würde in etwa so aussehen:
Geschätzte Gebühr
Verbleibender <Akku-Prozentsatz übrig>
Sie können die geschätzte verbleibende Akkuladung sehen.
Sie können den gleichen Befehl auch mit PowerShell ausführen.(PowerShell)
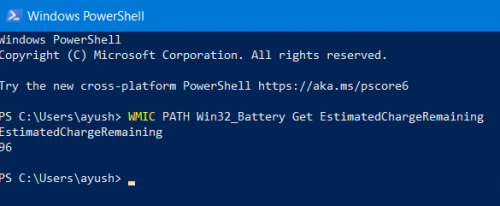
Das Ergebnis wird das gleiche sein!
Ich hoffe, Sie fanden diesen kleinen Tipp nützlich.(I hope you found this small tip useful.)
Übrigens enthält Windows ein leistungsstarkes Befehlszeilentool namens PowerCFG , das bei der Fehlerbehebung von (Power) Energieplänen(Plans) sehr nützlich ist . Darüber hinaus können Sie mit diesem Tool auch Geräte aktivieren und deaktivieren. In diesem Artikel erfahren Sie, wie Sie PowerCGF(PowerCGF) verwenden , um den Zustand Ihres Laptop-Akkus herauszufinden .
Related posts
Beste Batterieüberwachungs-, Analyse- und Statistik-Apps für Windows 11/10
Beste Software zum Testen von Laptop-Batterien und Diagnosetools für Windows 11/10
So beheben Sie Probleme mit dem Batterieverbrauch in Windows 11/10
So aktivieren oder deaktivieren Sie den Batteriesparmodus in Windows 11/10
Ändern Sie die Aktion „Kritischer Füllstand“ und „Akku bei niedrigem Füllstand“ in Windows 11/10
So zeigen Sie benutzerdefinierte Symbole für den Batterieprozentsatz in Windows 11/10 an
So stellen Sie die Registrierung mithilfe der Eingabeaufforderung in Windows 11/10 wieder her
Microsoft Edge Browser Tipps und Tricks für Windows 11/10
So messen Sie die Reaktionszeit in Windows 11/10
So deinstallieren Sie ein Programm mit der Eingabeaufforderung in Windows 11/10
Aktivieren Sie Netzwerkverbindungen im modernen Standby unter Windows 11/10
So ändern Sie die Standard-Webcam auf einem Windows 11/10-Computer
HDMI-Wiedergabegerät wird in Windows 11/10 nicht angezeigt
Sichern, verschieben oder löschen Sie PageFile.sys beim Herunterfahren in Windows 11/10
So öffnen Sie die Systemeigenschaften in der Systemsteuerung in Windows 11/10
Beste kostenlose Stundenplan-Software für Windows 11/10
Beste kostenlose ISO-Mounter-Software für Windows 11/10
So tauschen Sie Festplatten in Windows 11/10 mit Hot Swap aus
Benachrichtigung bei niedrigem Akkustand funktioniert nicht auf Windows 11/10-Laptops
So zeigen Sie den Detailbereich im Datei-Explorer in Windows 11/10 an
