So überprüfen Sie den Apple-Garantiestatus (2022)
Lesen Sie diesen Artikel, um zu erfahren, wie Sie den Apple - Garantiestatus überprüfen und den Überblick über Apple Service und Support für alle Ihre Apple - Geräte behalten.
Apple bietet eine Garantie für alle seine neuen und generalüberholten Produkte. Jedes Mal, wenn Sie ein neues Apple(Apple) -Produkt kaufen , sei es ein iPhone, iPad oder MacBook , erhalten Sie eine eingeschränkte Garantie (Limited Warranty) von einem Jahr(of one year) ab Kaufdatum. Das bedeutet, dass sich Apple im ersten Jahr seiner Verwendung um alle Mängel oder Fehler kümmert, die Ihr Produkt plagen. Sie können gegen Aufpreis auf eine 3-year AppleCare+ WarrantyApple bietet auch mehrere Garantieverlängerungspakete an(Extended Warranty packages) , die Ihre Produktprobleme ein zusätzliches Jahr abdecken. Leider sind diese ziemlich teuer. Beispielsweise beginnt die erweiterte Garantie für ein neues MacBook Air bei 249 $ (Rs.18.500 ), während ein erweitertes Garantiepaket für ein iPhone fast $200 ( Rs.14.800 ) kostet. Sie können sich für die genannte Garantie entscheiden, da die Behebung von Problemen mit Ihrem Apple- Produkt möglicherweise viel mehr kosten könnte. Zum Beispiel wird Sie ein neuer Bildschirm für ein MacBook Air um ca. Rs(Rs.50,000) . 50.000 .
Klicken Sie hier(Click here) , um mehr über Apple Care Packs sowie die Geschäftsbedingungen für Apple Service und Support zu erfahren.

So überprüfen Sie den Apple-Garantiestatus(How to Check Apple Warranty Status)
Den Überblick über Ihre Garantie, ihre Art und die verbleibende Zeit bis zum Ablauf zu behalten, kann ziemliche Kopfschmerzen bereiten. Dies gilt umso mehr, wenn Sie mehrere Apple- Produkte besitzen. In diesem Leitfaden zeigen wir Ihnen drei Methoden, mit denen Sie dies ganz einfach überprüfen können.
Methode 1: Über die Apple My Support-Website(Method 1: Via Apple My Support Website)
Apple hat eine spezielle Website, von der aus Sie auf Informationen zu all Ihren Apple- Geräten zugreifen können. Sie können diese Website verwenden, um den Apple -Garantiestatus wie folgt zu überprüfen:
1. Besuchen Sie in Ihrem Webbrowser https://support.apple.com/en-us/my-support
2. Klicken Sie wie gezeigt auf Bei My Support(Sign in to My Support) anmelden .

3. Melden(Login) Sie sich mit Ihrer Apple ID und Ihrem Passwort an.

4. Ihnen wird eine Liste der Apple- Geräte angezeigt, die unter der Apple-ID registriert sind, mit der Sie sich angemeldet haben.

5. Klicken Sie auf das Apple -Gerät , für das Sie den (Device)Apple - Garantiestatus überprüfen möchten .
6A. Wenn Aktiv(Active) zusammen mit einem grünen Häkchen angezeigt wird,(green tick mark,) sind Sie von der Apple -Garantie abgedeckt.
6B. Wenn nicht, sehen Sie stattdessen Abgelaufen(Expired) , begleitet von einem gelben Ausrufezeichen .(yellow exclamation mark)
7. Überprüfen Sie hier, ob Sie für AppleCare berechtigt sind(Eligible for AppleCare) , und fahren Sie mit dem Kauf fort, wenn Sie möchten.

Dies ist der schnellste Weg, um den Status der Apple-Garantie(Apple Warranty) sowie den Service- und Supportumfang von Apple für alle Ihre Geräte zu überprüfen.
Lesen Sie auch: (Also Read:) Apple-ID-Zwei-Faktor-Authentifizierung(Apple ID Two Factor Authentication)
Methode 2: Über die Website zur Überprüfung der Abdeckung(Method 2: Via Check Coverage Website)
Wie bereits erwähnt, bietet Apple für alle seine Produkte eine beschränkte Garantie(Warranty) von einem Jahr sowie 90 Tage kostenlosen technischen Support(Technical Support) . Sie können den Apple-Garantiestatus für Ihre Geräte und die Apple-Supportabdeckung überprüfen, indem Sie die Website zur Überprüfung der Abdeckung wie unten beschrieben besuchen:
1. Öffnen Sie den angegebenen Link in einem beliebigen Webbrowser https://checkcoverage.apple.com/
2. Geben Sie die Seriennummer(Serial number) des Apple-Geräts ein, für das Sie den (Apple device)Apple - Garantiestatus überprüfen möchten .
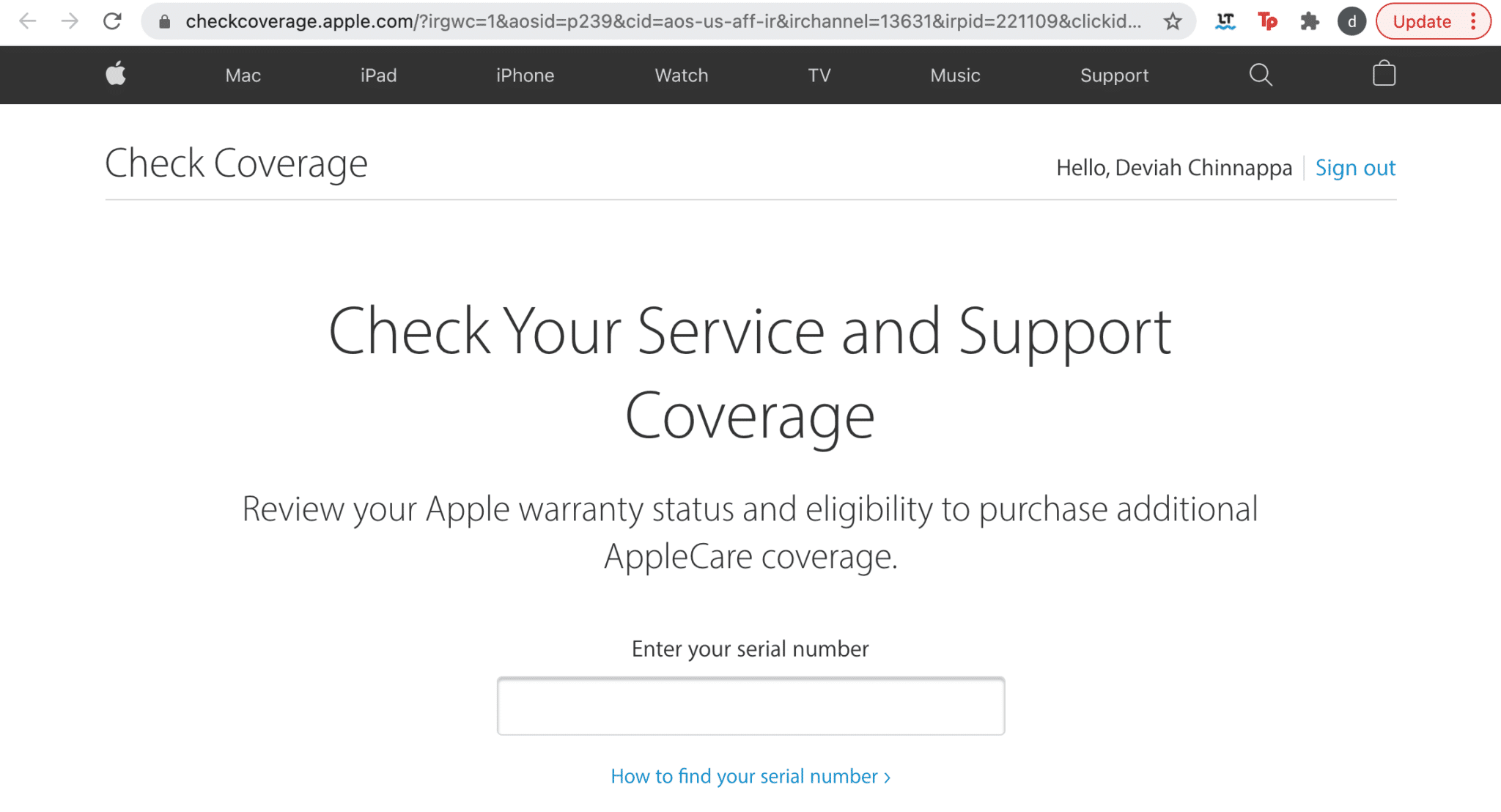
3. Sie werden wieder eine Reihe von Abdeckungen und Unterstützungen sehen, die angeben, ob sie aktiv(Active) oder abgelaufen(Expired) sind, wie unten dargestellt.

Dies ist eine gute Möglichkeit, den Apple-Garantiestatus(Apple Warranty) zu überprüfen , wenn Sie die Seriennummer(Device Serial Number) des Geräts haben , sich aber nicht an Ihre Apple-ID und Ihr Passwort(Password) erinnern können .
Lesen Sie auch: (Also Read:) So setzen Sie Apple ID-Sicherheitsfragen zurück(How to Reset Apple ID Security Questions)
Methode 3: Über meine Support-App(Method 3: Via My Support App)
My Support App von Apple erleichtert es seinen Benutzern, den Apple - Garantiestatus auf ihren iPhones zu überprüfen. Es ist eine großartige Alternative, die Service- und Supportabdeckung von Apple zu überprüfen, insbesondere wenn Sie mehrere (Apple)Apple - Geräte verwenden. Anstatt ständig Seriennummern durchzugehen oder sich jedes Mal mit Ihrer Apple-ID anzumelden, liefert (Apple ID)My Support App die erforderlichen Informationen mit nur ein paar schnellen Berührungen auf Ihrem iPhone oder iPad.
Da die Anwendung nur im App Store für iPhone und iPad verfügbar ist; (for iPhone and iPad;)Es kann weder auf Ihren Mac heruntergeladen noch verwendet werden, um die Service- und Supportabdeckung von Apple für macOS-Geräte zu prüfen.(Apple)
1. Laden Sie My Support aus dem App Store herunter.(Download My Support from the App Store.)
2. Tippen Sie nach dem Herunterladen auf Ihren Namen (your name) und (and) Avatar .
3. Tippen Sie hier auf Abdeckung.(Coverage.)
4. Auf dem Bildschirm wird eine Liste aller Apple-Geräte(List of all the Apple devices) angezeigt , die dieselbe Apple-ID verwenden , zusammen mit ihrem Garantie- und Abdeckungsstatus.
5. Wenn sich ein Gerät nicht in der Garantiezeit befindet, wird neben dem Gerät die Meldung Außerhalb der Garantie angezeigt.(Out of Warranty )
6. Tippen Sie auf das Gerät, um die Abdeckungsgültigkeit(Coverage Validity) und die verfügbaren Abdeckungsoptionen für Apple(Available Apple) Service und Support anzuzeigen.
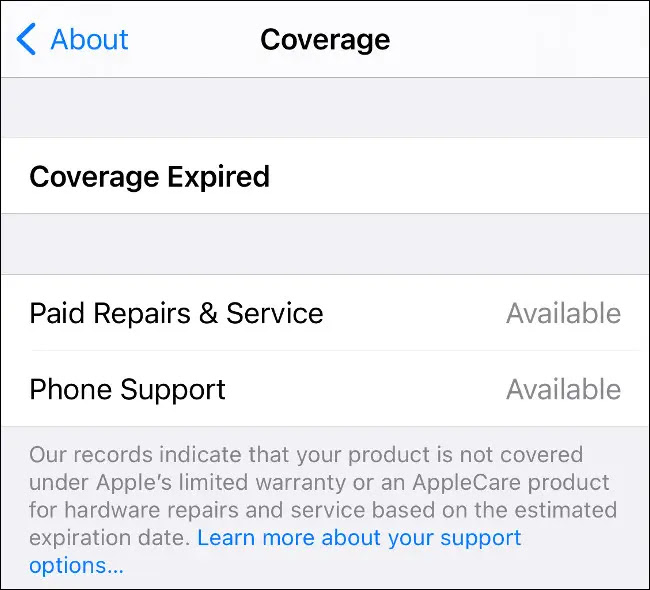
Lesen Sie auch: (Also Read: )So kontaktieren Sie das Apple Live Chat Team(How to Contact Apple Live Chat Team)
Zusätzliche Informationen: Suche nach Apple-Seriennummern(Additional Info: Apple Serial Number Lookup)
Option 1: Aus Geräteinfo
(Option 1: From Device Info
)
1. Um die Seriennummer Ihres Mac zu erfahren ,
- Klicken Sie auf das Apple -Symbol.
- Wählen Sie Über diesen Mac(About This Mac) , wie unten abgebildet.

2. Um die Seriennummer Ihres iPhones herauszufinden,
- Öffnen Sie die Einstellungen-(Settings) App.
- Gehen Sie zu General > About .

Option 2: Besuchen Sie die Apple ID-Webseite(Option 2: Visit Apple ID Webpage)
Um die Seriennummer eines Ihrer Apple - Geräte zu erfahren,
- Besuchen Sie einfach appleid.apple.com .
- Melden Sie sich(Log in) mit Ihrer Apple-ID und Ihrem Passwort an.
- Wählen Sie das gewünschte Gerät im Abschnitt Geräte(Devices ) aus, um seine Seriennummer zu überprüfen.
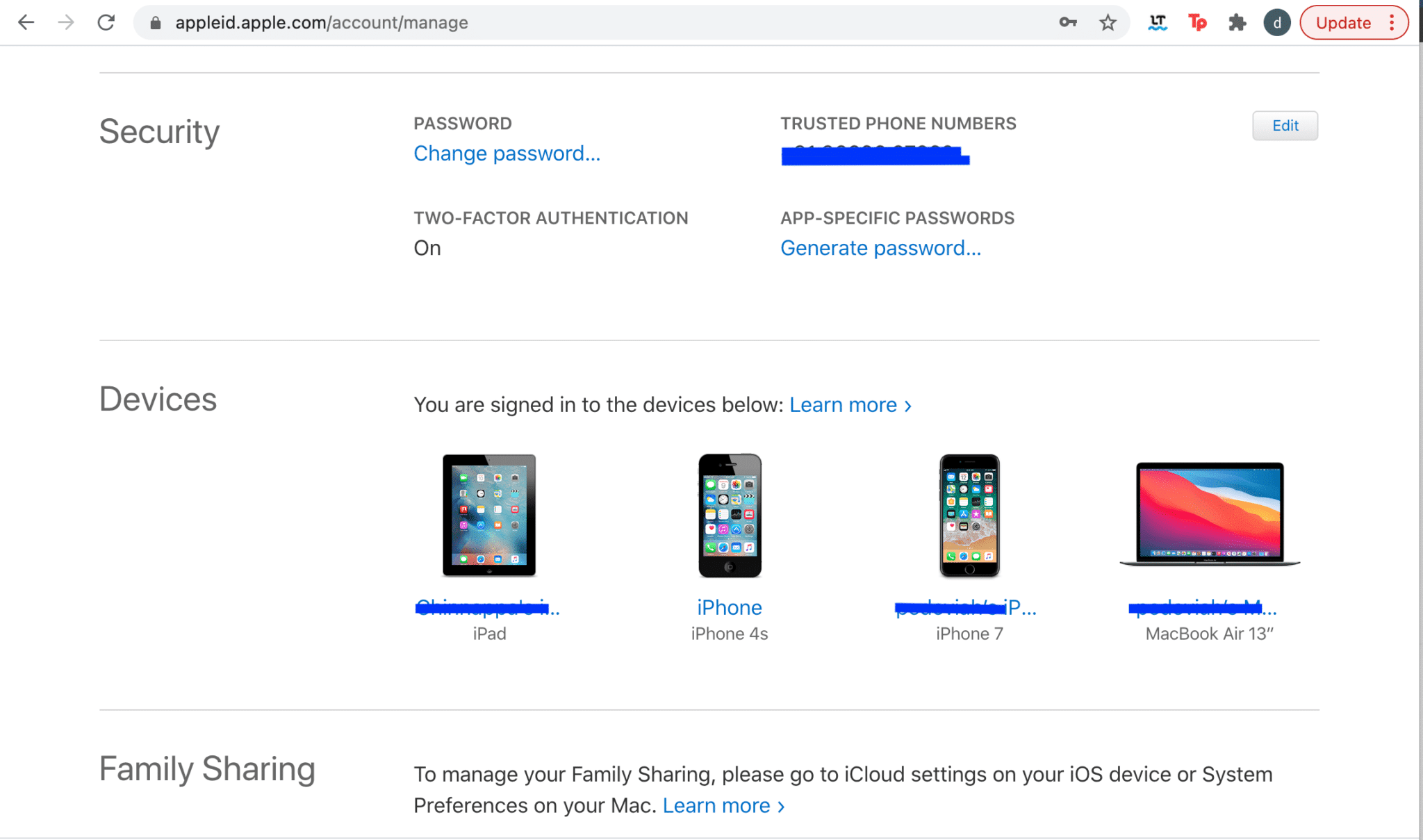
Option 3: Offline-Möglichkeiten(Option 3: Offline Ways)
Alternativ finden Sie die Seriennummer des Geräts auf:
- Die Quittung oder Rechnung des Kaufs.
- Die Originalverpackung.
- Das Gerät selbst.
Hinweis:(Note:) MacBooks haben ihre Seriennummer auf der Unterseite des Geräts angezeigt, während iPhone-Seriennummern auf der Rückseite stehen.
Empfohlen:(Recommended:)
- Reparieren Sie Nachrichten, die auf dem Mac nicht funktionieren(Fix Messages Not Working on Mac)
- So greifen Sie auf Ihr Apple-Konto zu(How to Access Your Apple Account)
- Warum wird mein iPhone nicht aufgeladen?(Why Won’t My iPhone Charge?)
- Beheben Sie die Überhitzung des iPhone und lässt sich nicht einschalten(Fix iPhone Overheating and Won’t Turn On)
Wir hoffen, dass dieser Artikel hilfreich war und Sie den Apple-Garantiestatus überprüfen(check Apple warranty status) konnten und wissen, wie Sie über Ihren Apple -Service und -Support auf dem Laufenden bleiben. Wenn Sie Fragen oder Vorschläge haben, hinterlassen Sie diese im Kommentarbereich unten.
Related posts
Beheben Sie, dass iTunes immer wieder von selbst geöffnet wird
So starten Sie einen Mac im abgesicherten Modus
So spiegeln Sie Ihren Android- oder iPhone-Bildschirm auf Chromecast
So zeigen Sie gespeicherte WLAN-Passwörter unter Windows, macOS, iOS und Android an
5 Möglichkeiten zu beheben, dass Safari auf dem Mac nicht geöffnet wird
So reduzieren Sie die PDF-Dateigröße ohne Qualitätsverlust
So übertragen Sie Musik von CD auf das iPhone
MacBook friert ständig ein? 14 Möglichkeiten, es zu beheben
Beheben Sie das Problem, dass das MacBook-Ladegerät nicht funktioniert
Fix Safari Diese Verbindung ist nicht privat
Korrigieren Sie, dass AirPods nur auf einem Ohr spielen
Probleme mit macOS Big Sur beheben (13 Probleme behoben)
So machen Sie AirPods lauter
So setzen Sie Apple ID-Sicherheitsfragen zurück
Reparieren Sie einen AirPod lauter als den anderen
So beheben Sie den Fehler „macOS-Installation fehlgeschlagen“.
Beheben Sie den Fehler „Dieses Element ist vorübergehend nicht verfügbar“.
6 Möglichkeiten, den langsamen Start des MacBook zu beheben
So beheben Sie, dass Twitter-Benachrichtigungen nicht funktionieren (auf Android und iOS)
Behebung eines an das System angeschlossenen Geräts funktioniert nicht
